When Google announced that the free, unlimited storage for your data would cease in 2021 it caused quite the ruckus. Regardless of your thoughts on the matter, for a lot of users, this isn’t a massive issue and they’re happy to pay for the service but following the announcement we did a basic analysis of a few options and the costs involved. For users who are set on moving away because they feel as though they’ve been wronged, Synology has a solution.
To be completely upfront, most other NAS manufacturers have a solution but as part of the review of the Synology 720+ we’ve used their new Photos software and taken the review a bit further. So let’s take a look at Synology Photos, the storage options, AI and ways to share photos with your friends and family.
What do you need?
To set yourself up with data protection and redundancy, you’re going to need to outlay a reasonable amount of money. Unfortunately, that’s the reality of it so for many, self-storage of photos just isn’t a viable option; particularly when cloud storage is relatively cheap and easily scalable by comparison.
If you’re ready to make the switch, however, then a NAS is the obvious solution given the (providing you set it up correctly) simple nature of having a backup copy of your photos with RAID. But the decision then becomes, how much storage do you need?
Contributing factors
There’s a number of factors to consider here and they can be as simple or complex as you like. From a simpler perspective consideration should include:
- How many people are using the NAS?
- Is it just for photos, or personal data backup (laptops and pcs) also to protect against hardware failure?
- How much storage does the laptop and pc backups equate to?
- How many photos and videos do you take and want to store?
- Will you be migrating your Google Photos storage over to your NAS?
While each of these will have some bearing on your final storage solution, for the purpose of today we’re only looking at three of these factors: The number of people using the storage, the volume of photos/video to be stored and migrating from Google Photos.
Depending on how much data you and your family are using, Google One storage (or other equivalents) could add up in cost pretty quickly. Particularly if you’re storing a lot of data and photos, I know both my wife and I take a lot of photos that add up hundreds of megabytes a month or more.
It’s just at a point where a NAS makes sense for our storage needs and it may well do for you.
Synology Photos
The app itself is pretty simple, basic in fact, but in the early stages, I feel like that’s a good thing. They haven’t tried to introduce too much, too fast or too early to users who may be migrating from another service or setting up a photo storage service for the first time.
It’s not Google Photos and for users migrating that’s probably a good thing, because it means you’re not expecting the same results. But there are some great features in place that are steadily improving also. The Automatic Album Creation is a solid early effort but you will need to do some admin on this to make sure you don’t “lose” photos if you take a lot of them.
The facial recognition is not to the same level that Google Photos is, but it’s very good. Generally, you’ll end up with a pretty good capture of who’s who. There will be times when certain photos — in our experience, based on significant age difference — won’t be automatically detected, this creates several albums for the same person. The good news is that this is easily resolved simply by merging the albums.
Making the switch: it’s a two-step process
If you’re in the Google Photos ecosystem, time is on your side so don’t worry too much about getting your photos out immediately. The first step is going to be getting your new photos into the Synology system. This is a very easy process and, no surprise, there’s an app for that…
The Synology Photos App
Once you’re ready to make the move, you’ll need to install the Synology Photos app on any devices you wish to capture photos from. Then simply log into your app with the required details in the app, set which pictures (you can customise what directories) are uploaded. Much like other photo backup apps, it just runs in the background and uploads new photos. You can, of course, choose if this happens regardless of connection or only on Wi-Fi.
This has been particularly useful while reviewing phones as on the NAS, photos are sorted by device, then date. So I have a very clear pathway to retrieving screenshots and camera sample shots for review devices on my local network.
Migrating your data from Google Photos
The process to migrate from Google photo’s isn’t difficult, but if like me, you’ve been there for a while it’s time-consuming. In 2GB blocks, I have 114 takeout files to migrate from Google to my local machine then over to the NAS. This is underway, but I’m doing it slowly: Here’s how I went about starting the process.
There aren’t (at this time) and good migration tools to get your photo’s from Google Photos into another set-up like a NAS. So from a bit of time investigating options, it seems that the best option is to do a Google Takeout as mentioned earlier to your PC or laptop and transfer those files onto your NAS.
You can make this as simple and painless as you like, or you can make it really complex. But Google Takeout will sort your photos in a reasonable way for you. So you can literally copy and paste them from your PC directly to your NAS. If you’re a touch lazy with this process like I was, download directly to your NAS and sort them out later.
For Synology and their photo storage option, in reality, it’s still early days. But the offering is solid and will meet the needs of many users through automated processes. If you need that bit more control over your photo arrangement and albums, you’re probably already doing that in whatever storage you’re using. There isn’t much by way of criticism for the system and — once set up with hardware — it won’t cost you on subscription fees.
Self-hosting photos aren’t going to be a viable option for everyone. We do hope though, that today’s walkthrough of the Synology Photo’s system is helpful to you in deciding whether or not you should make the move.






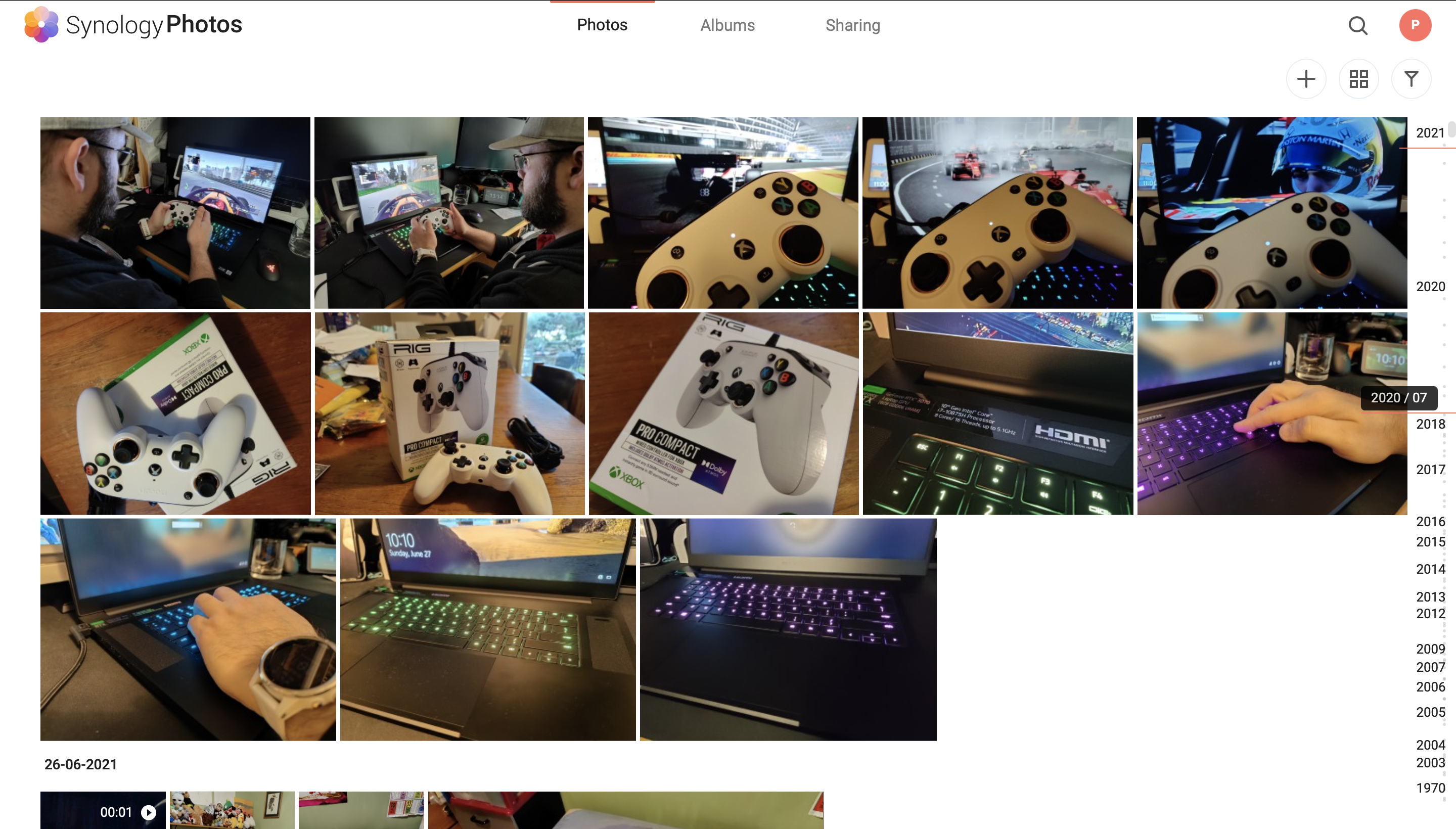


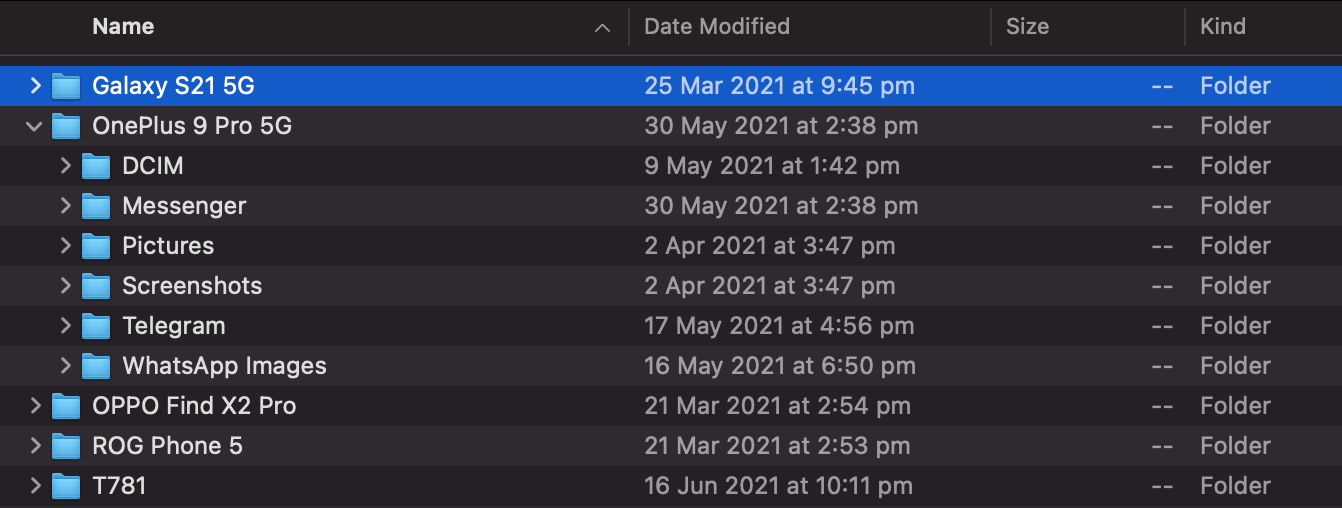





Its a shame there isn’t a single download path to the NAS. Google drive can be sync’d but due to the separation of drive and photos, google photos sync isn’t supported. I am curious to see the new Google Drive desktop app will result in better connectivity to the NAS. The new drive app makes it sounds like drive data and photos can be snyc’d more seamlessly. Don’t know if this is just the app funnelling respective file types to the right utility or a more common back end, that could mean better future connectivity for the NAS Big dose… Read more »
I second Synology as the NAS for homes as the DSM is really easy to setup, configure and use. As per Phil’s review, the DS720+ is an awesome NAS but a bit on the expensive side for home users. However, if people would like 90% of the functionality of the DS720+ but at half the price, I would recommend the Synology DS218play. It has all the apps that the DS720+ uses (Synology Disk, DS Photo, DS Audio, DS Video to name some). The exceptions are no upgradeable memory, no upgradeable storage except by upsizing the HDD and no NVMe support.… Read more »