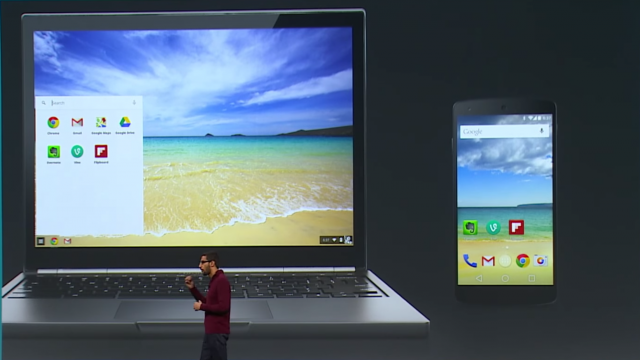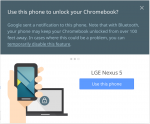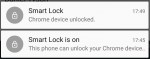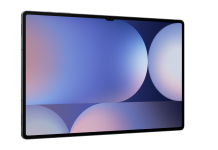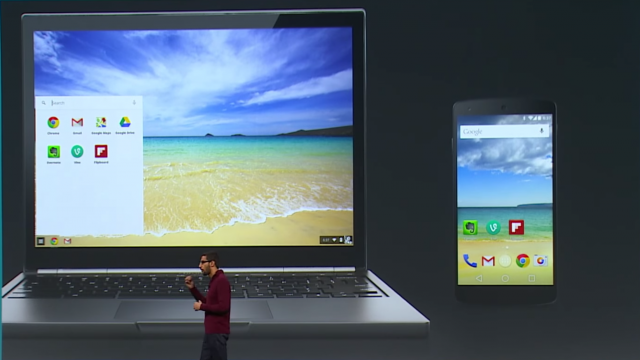
At Google I/O, Google announced that like the Smart Lock feature on Android which allows you to use a connected Bluetooth device as a trusted device to keep your device unlocked, you would soon be doing this with your phone. Smart Unlock has finally popped up and is working in the latest version of ChromeOS in the Dev channel and if you want, you too can set it up.
There’s some things to note here, this was done on the Dev Channel of ChromeOS and there’s always risks associated with doing that. The other thing to note is that this was using a Nexus 5 on Android 5.0 (Lollipop), and at this stage, none of the Google Support pages for Lollipop are live to find out if this is an option on lower end Android devices. But, with all that in mind, how do you set it up? Well, it’s quite easy.
To start with, the proximity based settings need to be enabled in the Chrome://Flags section. There’s three flags, but you can actually do this using just two : Easy unlock Chrome OS and Easy sign-in Chrome OS (owner only). The third option: Enable Smart Lock proximity detection. appears to be a more beta setting you can try out, and adds an additional setting once you setup Smart Lock to only unlock if the phone is near (Bluetooth Low Energy has a theoretical range of 100 feet or so).

Once enabled, you’ll need to restart you Chromebook/Chromebox. This is definitely an important step or the Smart Unlock feature won’t show in the Settings menu. Once restarted go to Settings and scroll down and select ‘Show Advanced Settings’, then scroll down to ‘Smart Lock’. Note, the ‘Learn More’ link doesn’t actually lead anywhere…yet.

Once you’re ready, click on ‘Setup Smart Lock’ and you’ll immediately be taken to the ChromeOS login screen where you’re prompted to enter your password – pretty much to verify you are the owner of the Chromebook. Then, you’re presented with an option to ‘Find Your Phone’. As you can see from the icon next to the Find Your Phone button, this is Bluetooth based, so ensure you have Bluetooth enabled on your Android phone – you may need to have Smart Lock enabled on the phone, but again – there’s no support doco from Google yet.
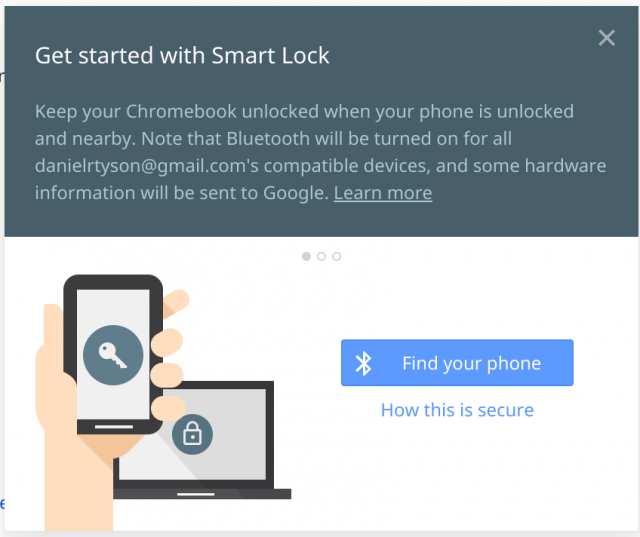
Once you’ve selected your phone, a notification appears on your phone and your choice of phone shows up on your ChromeOS device. Select the phone from the next window and you’re almost done.
That’s about it. Once you’ve selected the phone, you’re essentially ready to go.
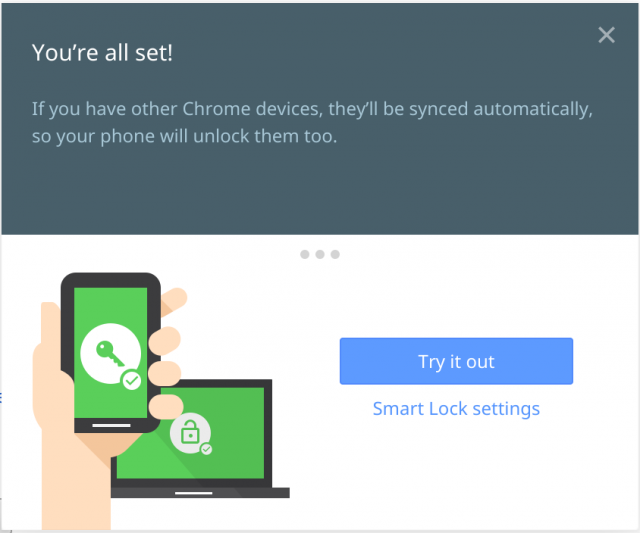
The final part is testing this out and when you lock your ChromeOS device, your login prompt now lets you either just click your login box, or hit enter on the Keyboard.

There’s also interaction on your phone, and Android Wear watch as well. There’s a persistent notification which tells you the phone is able to unlock your ChromeOS device, and every time you unlock your Chromebook/Chromebox, you get a notification sent to your phone that tells you that your Chromebook has been unlocked – this too shows up on your Android Wear device.
There’s one more piece of the Smart Lock settings, proximity settings. Under the Smart Lock settings, there’s now a check box which lets you specify ‘Only unlock this Chromebook when your phone is within arm’s reach’. Select this and in theory you should be only able to unlock if the phone is quite near. Remember Bluetooth Low Energy(BLE) has a theoretical range of 100 feet or so, so this is probably a great idea if you leave your Chromebook on a desk and walk away.

As you can see above you can also choose to turn this all off. Something that’s important if you’re particularly security conscious. It’s fun to play with and we can’t wait to see this feature move to the stable channel, where we’re sure it will launch to some fanfare on the Google Chrome blog. In the meantime, if you’re on the Dev Channel and want to try it out, see how you go – and let us know if you get it working with pre-Android 5.0 phones.