
If you’ve received your new Galaxy S8 handset in the last couple of days, you’re in for a fun weekend setting up and getting to know your new Samsung phone. For some of you, this will be your first Samsung, for others, it’ll be like sliding into a new version of your comfy old slippers.
For those setting up their new Samsung Galaxy S8 this weekend, whether new or old to the platform, here’s a list of things you’ll have to try on the new phone:
Swap the navigation buttons around to suit your taste

One of the major differences between the Galaxy S8 line and the range before it is the move to on-screen buttons which you can configure, rather than the physical home button and capacitive back/multitask buttons we’re used to from Samsung. However, out of the box, the buttons are still set up the wrong way around compared to every other Android phone there is.
If, like us, you prefer your navigation keys in the order of Back, Home and Recents, then you can configure it like this:
- Open Settings > Display
- Select Navigation Bar
- Tap Button layout
- Choose Back, Home, Recents
There you go. Navigation buttons that you can set up as you please.
Enable (or disable) the Always-on Display

Always-on display is something you’ll either want or not. On the plus side, it gives you an easy way to see the time, any incoming notifications and battery level without having to touch your phone — hence it’s “always on”. However, it does place a small imposition on your battery life, so if you’re looking to scrimp everywhere you can, you can turn it off.
Here’s how to adjust the settings:
- Go to Settings > Lock screen and security
- Tap Always on display
- Use the toggle to turn the feature on or off
- Select Content to show if you want to change the content shown
- Choose the layout you prefer
- Use the Show always toggle to set certain times of day to use it
Have a play with Bixby, and realise it’s not all that useful yet

Bixby is the much-vaunted virtual assistant Samsung has launched alongside the Galaxy S8 line. However, at launch in Australia at least, it isn’t all that useful; it’s basically a Samsung version of Google Now, with a couple of other smart features. Voice assistance doesn’t work just yet, but it should soon. In the meantime, it’s worth a bit of an explore.
- Tap the Bixby button on the side of your phone
- Tap Start
- Agree to the conditions
Now, you’re good to go, so you can set up Bixby a little bit:
- Hit the Settings icon up the top
- Select Hello Bixby cards
- Toggle the content you’d like to see
- Go back, and select Hello Bixby on Lock Screen if you wish
- Toggle content for the lock screen display
Now that you’ve set Bixby up, it’ll be accessible easily using the button on the left, or swiping in from the left on Samsung’s default launcher. You can also give the Bixby Vision feature a try, but it’s of questionable use at the moment:
- Open the Camera app
- Tap on the Eye icon
- Point your camera at something interesting
- Bixby will scan, ‘recognise’ the item, and show you similar things and shopping options
Don’t forget the Edge Screen
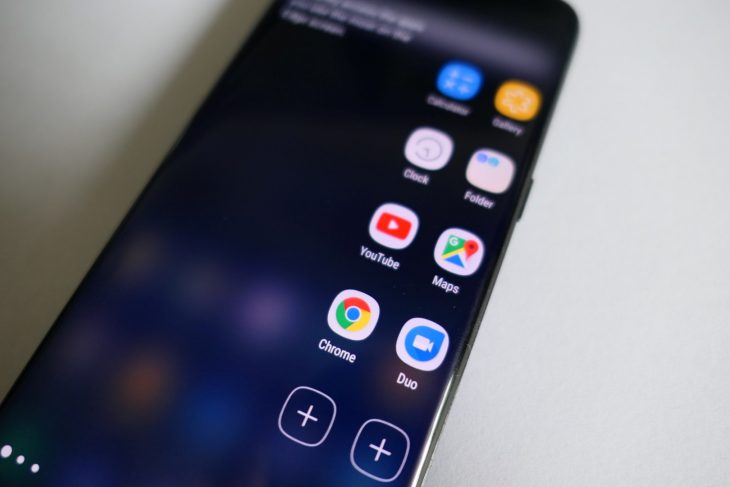
Edge Display started back with the Galaxy Note Edge, but it wasn’t great. Now, it’s a little bit more advanced, and it’s not just on the Note line, it’s on your brand new Galaxy S8 as well. The curved display means you can use quite a number of extra features other phones don’t or can’t offer.
Edge Lighting
You can have the edge of the display light up when you receive notifications, phone calls, etc.
- Open up Settings > Display
- Select Edge screen
- Toggle on Edge lighting
- Tap Edge lighting and choose when to show it
This feature can be very helpful when you’ve got your phone face down to minimise distractions, but still want some idea that things are happening (e.g. edge lighting for incoming calls is rather useful).
Shortcuts to people and apps
These panels offer quick access to various features on your phone, including app shortcuts (shown above), shortcuts to favourite contacts, shortcuts to take screenshots, your clipboard, device maintenance, tasks and much more. Setting them up is easy:
- Swipe the Edge screen handle from the edge of the screen (it’s on the right about halfway up)
- Swipe left or right on the panel until you see People or Apps
- Tap the + icon to add an app or contact
- To remove an app or contact, long press and drag to the trash
- Drag the apps or contacts to re-order the list
You can add more panels by going to Settings > Display > Edge screen. Select Edge panels.
Tidy up your Quick Settings
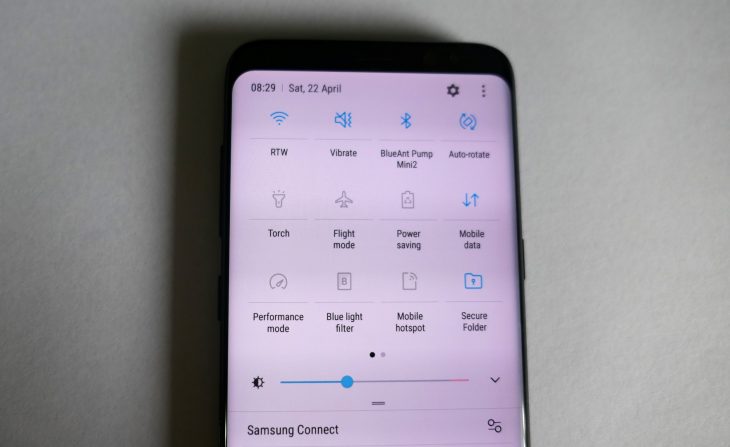
As is now standard across all Android 7.0 devices, the notification panel has Quick Settings up the top, and they work the same way on different phones. By default, there’s quite a lot of settings in here (see above), but you might want to organise it a bit better, or remove some of the settings you won’t ever use.
Here’s how to change the settings around:
- Pull down on the notification shade
- Pull down again to reveal all the Quick Settings
- Tap the three-dot menu icon and select Button order
- Drag and drop icons to rearrange
- Move icons to the bottom to remove from Quick Settings
- Tap the back button when finished
Use your phone single-handedly

While the Galaxy S8 can be fairly easily used with one hand, those with smaller paws, or those who buy the larger Galaxy S8+ will find it a bit more challenging. For you, there’s a one-handed mode that allows you to more easily access the phone with one hand when your other hand is busy (e.g. carrying some shopping, a child, or scratching your backside). The features are just as useful on the regular S8 when you don’t feel like over-extending.
Here’s how to use it:
- Go to Settings > Advanced features
- Toggle on One-handed mode
- You can activate it with two methods:
- Swipe up diagonally from either bottom corner
- Tap the home button three times
- Tap outside the display to go full screen (it will remind you to do this)
Very handy for the odd occasion where you can’t reach the top with one hand and you need to, the feature is always there waiting.
Have you got your Galaxy S8 and found a cool tip for new users? Let us know in the comments below and we’ll add them to the list!





Love the phone… hate the fingerprint scanner implementation. After using the Nexus 6P and Huawei Mate 9 fingerprint readers, moving to this is painful.
Headline: Got your brand new Galaxy S8 / S8+? …Maybe if a rob a bank 🙁