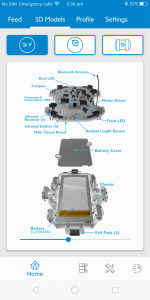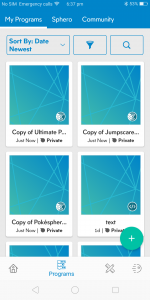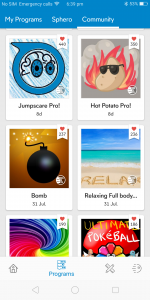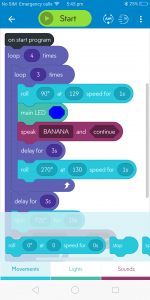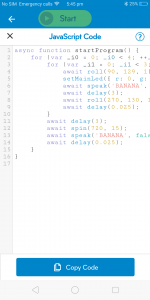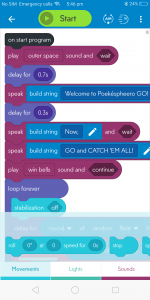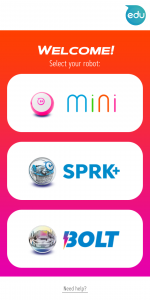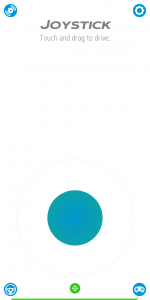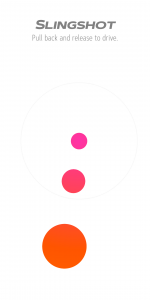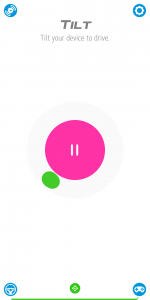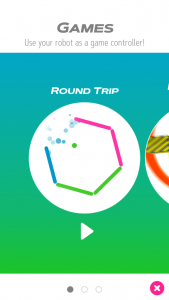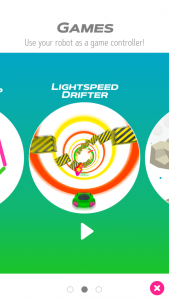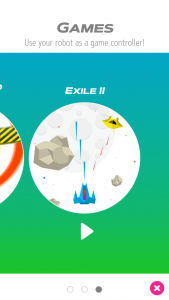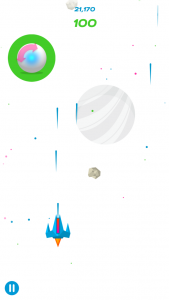Sphero have been making robotics for a while now. They are usually designed for kids to have fun while at the same time learning to code and about computer programs. In fact, you will find them in many schools around the country for kids to learn how to interact with technology and introduce them to computer programming.
This year Sphero have released a new robotics ball called the Sphero Bolt. It is different to its previous educational offering in that it includes more sensors to enable more interaction with the robot. The new robot includes an LED matrix, infrared sensors and ambient light sensors, all designed to increase the amount of ways you can interact with it.
Last year we gave the Sphero Mini to an 8 year to review and after the job he did we thought we’d give him a look at the Sphero Bolt and hear his thoughts on it.
What is it and how does it work?
The Sphero Bolt is not a C-3PO-type of robot. It is a robotic ball that can be controlled using an app on your phone/tablet. Using the commands on the app you control the movement of the robot and also receive data from the sensors on the app. The movements can be controlled to function once a certain condition of the sensors is met. The sensors within the robot can be used to control the robot such as picking it up or it running into something. In fact there are a massive amount of functions that you can perform with the robot and it takes quite a while to use a fraction of them.
The phone connects to the Sphero Bolt via Bluetooth and it connects easily and quickly. Once connected the robot asks you via the app to “calibrate” it by making the blue dot on the robot line up with the dot on the app. This is done easily by rotating the dot on the app around the circle. From here you can then explore the various functionality included in the apps.
The Sphero Bolt charges using the charging cradle which the Bolt just sits within. A microUSB cable is plugged into the cradle to supply power.
The Sphero app
There are two Sphero apps, the Sphero EDU app and a Sphero Play app
Sphero Edu – Coding for Sphero Robots
The Sphero EDU app allows the user to build programs for the robot to follow using either blocks, drawing or straight out javascript. Not only can you build your own programs but you can view and run programs built by other users of the community. Sphero themselves also have a section where their own staff run through the basics of the programming.
When using draw (drawing a circuit on the screen of the phone) or the blocks that are basic building blocks of STEAM coding you can run the program you have just created — which can be movements, colours, sound from your phone (there are no speakers in the robot) — you can then view the javascript that the movements created. To the learning student/coder it can give them an idea of how the coding works. At this stage it is a bit too difficult for this 10 year old but it could be very educational for someone more advanced, or maybe after using it a bit more than I have (Adam’s opinion here).
The IT teacher at a local primary school (schools love Sphero products) in Dan’s area said that Sphero robots are great to get the kids into coding as a start. They get the instant gratification of seeing small things coming to life. From here they can take the next step of using javascript.
When you run a program the shows you the distance the robot travels and the direction as a plot of its location on a graph within the app. It also gives sensor data from the ball such as location of the robot, orientation, gyroscope, accelerometer and velocity.
The three different was to create programs for the robot are Blocks, Drawing and Text.
Blocks — For Blocks you add blocks/instructions in an order to the series of actions you want the robot to do. Many of these you can customise such as speed, voice, turning degrees etc. The new lights blocks (now on the Bolt thanks to the LED matrix) allowed for fading of colours over time. That was a fun difference to last time I used a Sphero Robot.
Drawing — For this one you need to set the colour of the LED on the robot and its speed for the circuit before starting the drawing. Then you draw the directions you want the robot to go in within the app. The robot will then follow the drawing you made on the display such as a spiral or a banana. It is possible to change the colour of the Bolt LED lights in the middle of a drawing if you wish to — you just need to stop the drawing in the middle, alter the colour and then restart the drawing from the same place.
Text — This is for the more advanced users. Using Text requires you to write lines and lines of code to program the robot. This is not somewhere where you start but more once you have used the other modes and learnt how to use the Text functionality.
Sphero Play
As much fun as Adam had with the EDU app the Play app was pure fun with no learning at all. The PLAY app starts on the joystick page where you can manually drive the robot and change its colour at the same time. Selecting the steering wheel gives modes other than joystick such as slingshot, tilt, scream drive, and kick.
Slingshot — For this steering mode you pull back on the control and it fires away like a slingshot – funny that. How fast it slings depends on how far back you pull back the slingshot, just like a real slingshot.
Tilt — Tilt uses the accelerometer in your phone to steer the robot. Press play to start the robot moving, it will change direction as you rotate your phone. This one was fun but difficult at times.
Scream drive — Yes that’s not a typo. Scream drive is like joystick mode where there is a joystick to control the direction of the robot but this time the speed of the robot is determined by the volume of the noise YOU make at the time. Eg. a loud scream will make it move very fast.
Kick — Kick has a soccer ball on the screen – flick the ball to kick, tap to trap, and curving on the display swerves the ball. The robot mimics the movement of the ball on the display. The tap to trap stops the ball before it runs into something.
Sphero games
In the games section of the Sphero Play app your Sphero Bolt was your controller – you move the Bolt around to control whatever is on the screen such as a rocket ship. These games were the same as for the Sphero Mini I reviewed last year.
Round Trip — Round Trip is basically just ping pong, but with more players. You have a colour — hit the sides with that colour. Be careful to keep it inside the circle, or you start a new trip!
Lightspeed Drifter — Lightspeed Drifter is a game where you have to dodge obstacles, collect stars and reach the end! Collecting stars gives you a shock-wave, touch the screen to activate it. The shock-wave makes obstacles go away but then they come back. You can see how many stars you have in the bottom right corner of your phone.
Exile 2 — Last but not least, Exile II. Exile II is a shooting game that keeps moving. You shoot asteroids with missiles and get points. Upgrades are found throughout the game. If you get far, yellow robots come along and you can shoot them as well.
What I liked best overall?
In the Play app I loved Round Trip. It just felt like it was very fun. It was kind of slow compared with a dedicated game on a phone, but I liked it.
The EDU app was fun too. I loved the blocks. Blocks and Drawing are both really easy, but Blocks has more functions for me to make the robot do some silly things. I made some amazing creations with Blocks such as running the ball into objects and then having it (the phone) say in a robot voice “malfunction”!
Is there anything I didn’t like?
The Bolt was great fun and the only thing that could have made it better would be speakers within the ball but using the speaker on the phone worked well too.
What did I learn?
I learnt that you can do anything if you put your mind to it. It took time and lots of trial and error but eventually I learnt to be able to create and run a fairly complicated program for the robot to run. I wasn’t able to follow any of the javascript in the app after using Blocks to create a program but would love to be able to progress to that at some stage in the future.
Would you recommend your friends get one?
In a word, Yes. The experience was very futuristic but at the same time easy to use. It was so much fun making the robot do funny things (Editors note: hearing Adam laugh so loudly while using the robot was music to my ears).
The Sphero BOLT retails for $249.99 and is available now at JB Hi-Fi, Apple, Amazon, National Geographic, and Officeworks. Schools or other groups can also purchase classroom packs which are available in a 15 pack, one with a charging case (BOLT Power Pack) for $3999.99 and the other without the charging case for $2999.99 (BOLT 15 pack). Both of the classroom packs include 15 robots and accessories.
If you want to get your kids into something tech related or expand on their current knowledge base the Sphero robots, and especially the Sphero Bolt, are a great place to look. I hope that Adam continues to use it and learns from it (and then makes the next big thing in software — eg. Fortnite 2 — and I’ll retire and sponge off him the rest of my life).