For those intrepid explorers among you who are ready to explore the new and dangerous seas of hacking Chromebooks, but are concerned at the potential for killing your device here’s some great news. Installing via Crouton vs ChrUbuntu doesn’t actually do any partitioning of your hard drive, nor does it make any critical changes to your operating system so even if something goes wrong you can still fix it. What it does (in very basic terms) is create a second or Virtual Machine that’s loaded on the drive and runs the VM as a sideload from ChromeOS, essentially meaning you have both ChromeOS and Linux running simultaneously as opposed to dual boot (boot either ChromeOS or Linux) which is how ChrUbuntu operates.
Please note: It’s important to note that this process WILL wipe your hard drive in the machine, so back up anything you don’t already have a second copy of.
Preliminary step: Switch to development mode
The process is actually really simple. First step (this is where you wipe the device) is to enable developer mode, on the Acer C7 you hold down esc-refresh and tap the power button. The process to enable developer mode on some models of Chromebook will vary slightly, so have a look at this information from the Chromium project to ensure you’ve got the right combination of button presses to do so. At this point in time you’ll see some scary stuff on the screen but don’t be scared, it’s not that bad. Pressing ctrl-d will bypass this and the machine will begin to boot into developer mode.
If at this point you decide it’s all too scary and want to back out, you have around 30 seconds to cancel the developer mode build of the machine and return to stable before your data is lost. Otherwise, allow the machine to boot rebuild in dev mode, and log in again as though the machine were brand new. For those who’ve not done this before, rebuilding into developer mode can take about fifteen to twenty minutes, so don’t be worried if it seems a little slow.
The Crouton process
- Download Crouton here and save it in your Downloads folder.
- Once the Crouton download is finished, open a terminal window (by pressing Ctrl-alt-t) which opens crosh (the ChromeOS Shell Terminal) and type shell, then press enter. You should see a terminal window as though you were logged into a pure Linux machine.
- In the terminal type:
sudo sh -e ~/Downloads/crouton -t unity
sudo sh -e ~/Downloads/crouton -t unityNote: You need to choose between unity or xfce as your interface, so if you’re familiar with and want to use xfce type xfce on the end of that previously listed command instead of unity.
At this point, your screen will light up with a whole heap of “downloading package, unpacking xxx, and Setting up yyy” which is basically Ubuntu installing in the background. The process is 99% automated, all you need to enter manually is a username and password at the completion of the process. You can start the install process late in the evening and head for bed if you want to do so — depending on the speed of your internet connection, it could take a little while. To give you an idea, on my ADSL which is synced at around 3Mbps downstream the process took around 40 minutes.
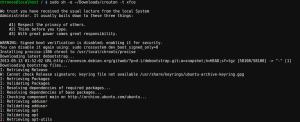
It’s important to note that you will lose a significant portion of your drive space to this installation due to slices of drive being set out for the core Linux functions. For users of the Acer C7, this isn’t really a problem but if you’re on one of the smaller SSD based Chromebooks you may strike issues with available drive space sooner than you think by installing Crouton. While it will certainly still work, if you’re a heavy user of local storage it’s something to be mindful of.
To start your Crouton session simply type (from a shell prompt, described above):
sudo startxfce
What this does is launch the second OS on your Chromebook side by side with ChromeOS and allows you to switch between the two quickly and easily. Now you can switch between ChromeOS and Linux as easily as though you were simply opening a program or app on the machine with the button combination of ctrl-alt-forward and ctrl-alt-back.
Now you’ve got Linux running, enjoy! Let us know if you give this a try!



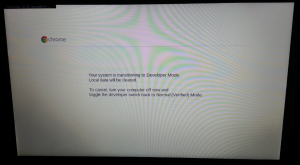


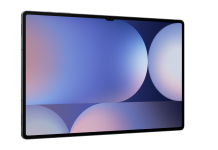
HELP! I have used crouton to load Ubuntu into my Acer c7. When I try to log in at localhost login the only thing that works is “chronos”, then I get “chronos@localhost#” I enter sudo startunity, Then it shows “Entering /usr/local/chroots/precise” Next the screen blanks and then shows “Could not update ICEauthority file /home/pmd/.ICEauthority” I have tried several suggested fixes, but nothing works so far. I am a fairly newbie and will appreciate any help!
If all else fails, re-initialise checking and re-load Crouton. My first install had a lot of issues, but a wipe and re-install whilst time consuming actually seemed to resolve a lot of issues.
Thank you so much! My Acer C7 works very well with Linux, my favorite OS! I tried Linux on several laptops but they never worked very well. On all for 200 bucks! Thanks!
Hey Phil! This is good stuff! I’m relatively new to Ubuntu. I’m running xfce4 on my acer c7 chromebook and it’s been great. Still having trouble getting it to run an hdmi output though. Just trying to watch videos on my tv. Any suggestions?? Also, would LOVE to be able to get Cinnamon on it as well.. Thanks!!