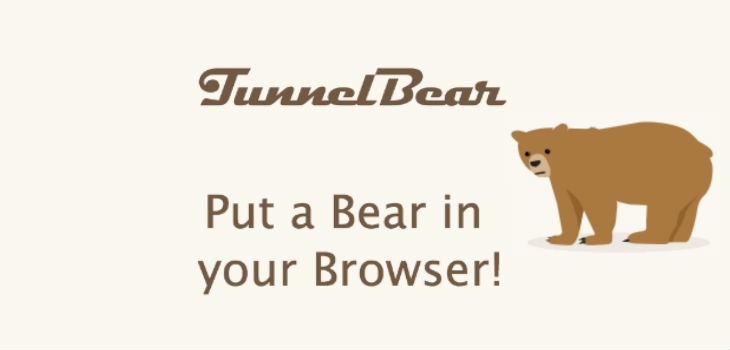
Chromebooks are designed to work in an online environment. In fact, without an internet connection, a Chromebook really isn’t much use. However, if you’re like me, and you’re stuck using someone else’s internet connection to make your Chromebook work, maybe you don’t want them to be able (if they were so willing) to see what you’re doing with your system.
Solutions for other platforms have been around for years. Services like Hotspot Shield have allowed users of mobile devices (iOS and Android) as well as laptops to secure their internet connection using a VPN, meaning that even on an insecure wireless hotspot (such as those you find in cafes, airport lounges and the like) your data can remain secure.
Today, we’re going to show you how to use a popular cross-platform service called Tunnelbear to secure your Chromebook.
UPDATE: We’ve been advised by Tunnelbear that this method no longer actually works. They’ve blocked manual configuration like this .. and it’s probably not surprising, it would create more support issues than it would solve.
The good news is that Tunnelbear now has a native Chrome extension, which you can download and use to secure your Chromebook traffic in a more simple fashion than setting up a fully fledged VPN (as detailed below). The downside, though, is that it only encrypts browser traffic. On a Chromebook, this probably isn’t an issue, because the whole OS is basically a browser.
Windows and Mac users probably shouldn’t use the extension, because the extension is just for the browser and won’t cover your other internet apps. For Windows and Mac, as well as iOS and Android, you should use the official Tunnelbear app for your platform, which will encrypt all traffic on your computer or mobile device.
Step One: Create yourself an account
Why Tunnelbear and not something else? For starters, Tunnelbear doesn’t force ads upon you, and gives you a good amount of free usage each month – 500mb to be precise. If you want more, you can get 1.5gb just for tweeting about their service, and of course you can pay as well.
Unfortunately, signup is one step you cannot complete without the aid of another device, as (for the moment) Tunnelbear don’t allow you to sign up via their website. You have to use one of their applications, which of course, our Chromebooks can’t run.
Never fear, there are options for PC, Mac, Android and iOS, and there’s very few people that can’t lay their hands on one of these for awhile. Head on over, download one of their apps, and create an account. Make a note of your username and password; you’ll need these.
Step Two: Set up your VPN in ChromeOS
Those of you who are paying attention will probably wonder: How can I set up Tunnelbear on ChromeOS? It’s not supported!
You’re right. It isn’t. But you can still use it.
To set up a VPN connection is easy. Go to Chrome Settings, click Add connection, and Add Private Network, as shown in the images above. Once you get to the Add Private Network dialog, here are the settings to plug in:
Hostname:us.tunnelbear-ios.comService Name:TunnelbearProvider type: Leave unchangedPre-shared Key:tunnelbearCA Certificate: Leave unchangedUser Certificate: Leave unchangedUsername: the username you created in step 1Password: the password for your account in step 1OTP: leave blankTick the box to save identity
Once you’ve entered this information, click Connect down the bottom and off you go. Within a few seconds, you should see a VPN connection indicator in your system tray. It looks like this – four dots across the bottom of your WiFi signal indicator:
Step Three: Profit
You can easily connect/disconnect your Tunnelbear VPN now as required, you’ll see a new option in your system popup that shows you the VPN connection and allows you to open/close it as needed:
This service works pretty well, and if you’re just looking to secure your internet connection while out and about on other people’s networks, this will do you well. I do recommend using something like this when using a public hotspot, especially if you’re going to be transmitting usernames or passwords. I don’t suggest you become paranoid, as in most cases, no one cares enough to sniff your details off the air, but the mere fact that it can be done, and that it isn’t all that difficult, suggests that you should be a little careful.
With this, you and your Chromebook can be nice and safe. There are of course alternative solutions, but Tunnelbear has great performance and response times, and certainly is a good deal quicker than some other free alternatives. You could also try Stealthy, a ChromeOS plug in that allows you to secure your connection. In my opinion, though, it’s just not as reliable.

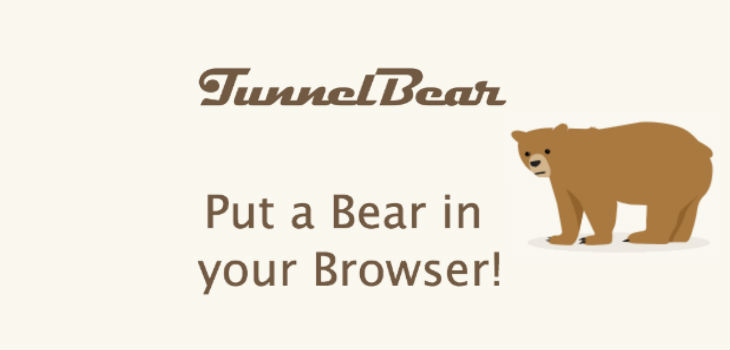



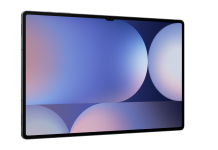
Tunnelbear doesn’t work for me either 🙁 I switched to Hide My IP a couple of days ago… I think Hide My IP is a great value for money, 2.95/mo includes 100 locations, 5 devices, and smart dns proxy.
Works awesome! Thanks very much.
This didn’t work for me, I’m using my e-mail address as the username. I keep getting DNS Connection errors from the Chromebook, and I’ve triple-checked the settings.
This used to work for me but has now stopped. Have any of the settings changed?
they dont give you a user name, so its really not clear what you mean. I tried puttin gin the name, my name, there, but it didn’t work.
Use your email address.
Nice work, Chris!
And to access British content, like the BBC iPlayer, set your Hostname to:
uk.tunnelbear-ios.com
This worked awesome on my Chrome pixel. Great tip! Thanks a lot.
Thanks! This finally got me through to the payment gateway for Google Play Music All Access. I had been trying with Tunnel Bear via the Android app from the post on Ausdroid but it would never go through. This worked like a charm 🙂
Good tip re public hotspots too.
Glad it helped 🙂