
With two major phones launching this week, we’re seeing a large number of people with their first Android handset, so we thought we’d put together this brief guide to Android.
Now to start with welcome to the most popular mobile operating system on the planet. Yes, you’ve decided to take the plunge and purchase an Android phone. First of all congratulations. You have unlocked a door of seemingly endless possibilities. You may have come from an iPhone, a Blackberry, a Windows Phone device or maybe even a feature phone but my advice remains the same. Open the door and keep an open mind. Be creative and you will not look back.
What’s in a name?
So what is Android? No it is not “Droid”. No, it is not Samsung’s own OS. It’s not a copy of Apple’s iPhone operating system, iOS. Android is a Linux-based operating system that is open source and owned by Google. Anyone can download and use Android’s source code, free of charge.
What does all this mean? To the end user like you or me, not much at all. It means that anyone can work on the core Android code, changing it to perform the way they wish. This is why your Samsung Galaxy S4 looks different to your friends HTC One, or your other friend’s LG Nexus 4 and so on. Each manufacturer can change the way the operating system appears on your phone and also the things that it can do. Guess what though, within certain constraints, you can too.
Home Screen
Your home screen is the best place to start. The home screen can be set up in any way you’d like – you don’t need to leave it the way your device manufacturer thinks is best for you. Here in Androidland, you decide what’s best for you.
You can put any apps on the homescreen you want. I suggest putting those that you use the most, which could lead to a little clutter, but you’ll have quick and easy access to them. Too many still? Too cluttered? How about sorting them into folders of similar types of apps? To do this long press on an app icon on the homescreen and drag and drop it onto another icon.
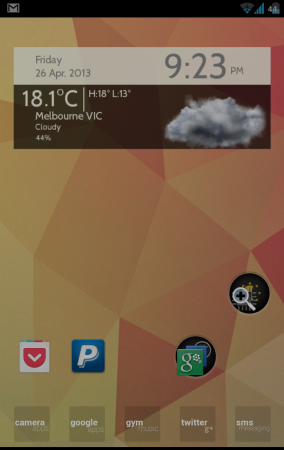 |
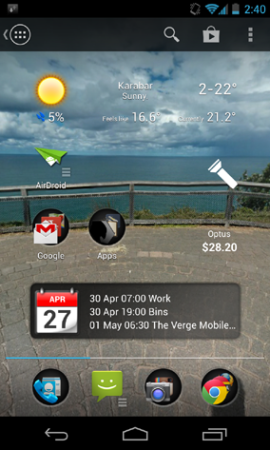 |
Apps
Just go and search in the Google Play Store. How do I do this you ask? You can do this from your phone/tablet or even from your desktop. Open the Play Store on your phone, search for an app by name or browse the categories available, and click download directly from there.
You can also send apps to your phone from your desktop PC. Go to the Google Play Store and search for whatever app you want here. Once you find the app on the left hand side of the page there will be an Install or Buy button. Click this, select the device to install to and then click install again. The app will then automagically download onto your phone and install, creating an app shortcut on the homescreen. You can delete this icon from your homescreen without deleting the app from your phone.
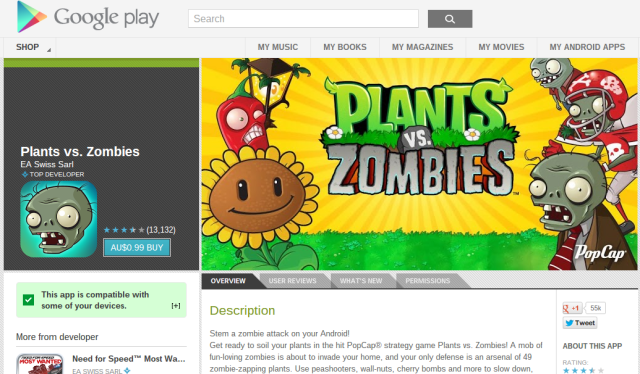
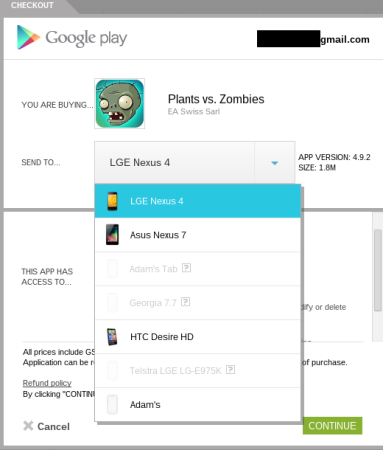
Paid Apps
“Hey wait a minute,” you are now saying – the app isn’t free! Android’s open source nature doesn’t mean it’s all free. The source code for the operating system is free, but some of the apps aren’t. Life isn’t free.
Each and every app takes a developer many many hours to create, debug and test an app so they can charge you a few dollars for their hard work. It’s still most likely less than that hamburger you’re going to buy for dinner, and will last longer.
However, there are many developers who “do it for love”, and there are many free apps on the Play store. Many paid apps also have free, or “lite” versions, whether it be an ad-supported version (where the developer gives you the app for free in exchange for a cut of the advertising revenue for the ads you see while using their app), or a limited trial version (which lets you to test the app out before parting with your hard-earned cash for the full app).
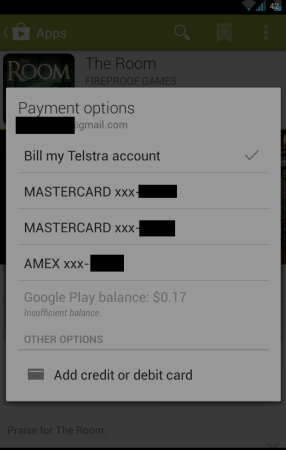
Money Back Guarantee
If you decide to pay for an app, but then decide it doesn’t do what you wanted it to, the Google Play store gives you 15 minutes to refund it and get your money back. Keep in mind you can only do this once per app, but it is a great way to test out an app if you are not sure you want to spend money on it.
Payment
“How do I pay for the app?” I hear you ask. You will need to add a credit card to your account, this is done through Google Wallet on a desktop or through Google Play app on your Android device.
It’s a painless process, and Google Wallet can hold multiple information on multiple cards. When you purchase anything, you can select which card you wish to use. If you don’t have a credit card or don’t want to add one, Visa Debit cards are supported as well. You could also look at a Visa gift card from somewhere like Australia Post and add that in.
If you’re with Telstra, they support carrier billing, meaning you can have the cost of the app added to your phone bill – this even works if you’re on a prepaid service where it just comes out of your available credit. When purchasing an app with your phone, in the drop down menu that comes up you just choose “Bill my Telstra Account” and you’re done. For Optus, Virgin and Vodafone customers, stay tuned – hopefully this will be coming soon but in the meantime you can contact your carrier and ask for it to be added.
In the US and UK there are Google Play gift cards available. Unfortunately Google has not rolled these out in Australia, but we think it’s a good chance they’re on their way.
Ausdroid regularly posts news about new and updated apps. Prices for apps can change regularly as developers decide to run occasional sales, so keep an eye on our App Sales Roundup posts to find out what’s on sale.
App Drawer & Launcher
From the home screen, you can also access your app drawer. This is where all your app shortcuts are stored. To access an app that you don’t have a shortcut for just open this app drawer (there will be a shortcut on your homescreen by default) and tap on the app icon you want. In Android the app drawer and the homescreen are often collectively referred to as the Launcher.
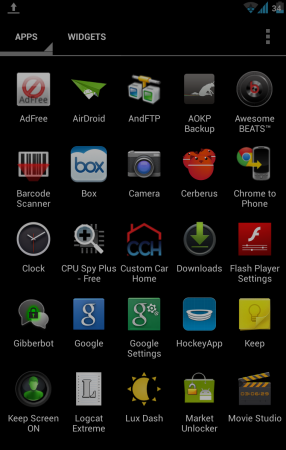
The Launcher also controls the wallpaper of your homescreen. This can be changed in various ways, depending on your launcher. Some are done by long pressing on the homescreen and selecting wallpaper and others from within the settings of the phone, others are available through settings menus.
Wallpapers can also be animated – Android calls these Live Wallpapers, and they display moving images or moving parts of different types and are sometimes interactive and react to your touches. I suggest you check them out on the Play Store, as there are many amazing Live Wallpapers. I personally use one that has a mosaic of different images from my camera folder and the images change randomly at a time interval predetermined by me. Keep in mind that Live Wallpapers do use more battery than a standard wallpaper but they are only active while the homescreen is visible.
Widgets
You’ll also hear a lot about “widgets” from Android users. A Widget is an interactive element that’s placed on your homescreen which displays useful information. Whether it be your newsfeed, the locasl weather, your twitter feed, stocks, the time, or any other information, there are hundreds of possibilities. Widgets are one of Android’s major attractions over other operating systems as they really allow you to customise your home screen to show the information you want, and access the functionality you want. The best way to find them is to look yourself. What do you want a widget to do? Countdown to your holidays? There is one for that.
To add widgets to your home screen you will need to go into your App Drawer. From here you can find your installed widgets two ways, the first is to swipe all the way to the right and when you reach the end of your apps the widgets will begin. The second is to tap on Widgets in the top left of the screen. This may vary dependent on the phone you have, both Sense on HTC and Touchwiz on Samsung phones handle this slightly differently.
To add a widget simply find the widget you wish to use and hold your finger down on it. Your device will then revert back to your home screen and you can place the widget wherever you want it to go.
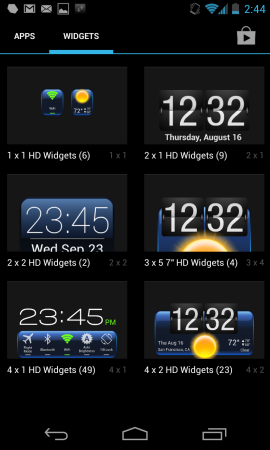 |
Notifications
Notifications allow your apps to tell you in real time that they have something that warrants your attention, whether it be the messaging app showing you a text message, the Gmail app showing you a new email, or even an app showing you the latest footy scores – the possibilities are endless.
To access your notifications, you grab hold of the black bar at the top of your homescreen (or display if you are in an app) and drag down. This area is often called the Notification Shade. From here, you can open up the app to investigate the notification further, or you can dismiss it by swiping it away left or right. If you have many notifications you want to dismiss there is also a clear button in the top right corner of this notification tray.
The latest version of Android – Jelly Bean (Android 4.1/4.2), features expandable notifications – this means you can use a two finger gesture to swipe down or up on a notification to expand or contract it so that you can see more or less information. In some cases, such as with Gmail notifications, you can interact with the notification to archive or reply to an email.
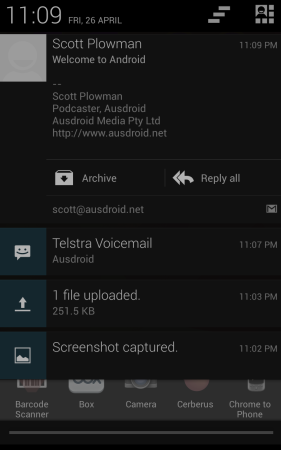
Endless Possibilities
The best thing about Android is that nothing is set in stone.
Want another messaging app with more options? You can do that – there are plenty on the Play Store. Want to try a different launcher with a plethora of extra options- check out the Play Store. Dislike the keyboard that came installed on your phone? Visit the Play Store and I can guarantee you will find at least 4 different keyboards that leave that keyboard for dead.
Which option to try? Try them all, and see which one you prefer. Everyone is different, and nothing is wrong. What’s best for you may not be best for your friend.
These are the basics of operating your Android phone. What you do with it from here is up to you. You can either just use it as such and be happy with this or you can explore the wonderful world of Android using Google to search for things for do with your phone.
If in doubt, just ask. There are many websites that can help, including Ausdroid.
Welcome to the world of Android. Feel free to explore, and feel your way about. Use your imagination, and stay as long as you like. We hope you grow to love it as much as we do.




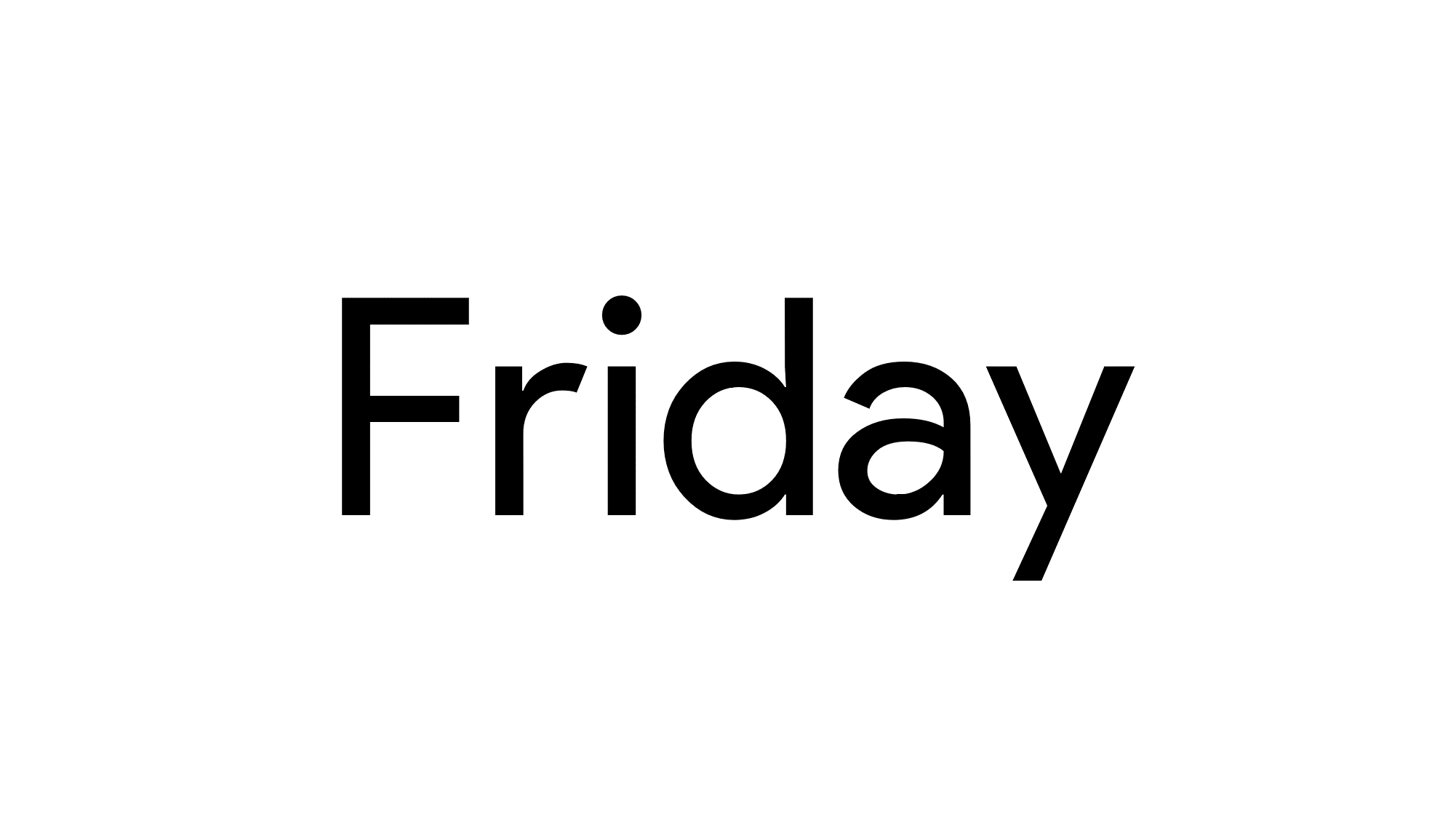
Great information dear. More stuff about Android Phones Users Beginner Guide to share
Great article, just changed from iphone to s4. Like trying to learn to ride a bike! So much to learn about rooting etc.
Looking to root already? Because it’s just something you want to do or because there’s something really annoying you about how the phone is now? #justcurious
Was this to introduce people to Android? Fantastic article for newbies nonetheless, just curious as to why it was posted.
Yes. It was meant for that reason. We figured there would be quite a few people with an android phone for the first time after this weekend so wanted to do a few basic android pieces. I have seen some people have android phones for a while and not know these things.
Thanks for the positive comments.
In the “What’s in a name?” section on what it means that its open source it might be worth mentioning that because its open source and can be put on anything that its turning up on smart TVs, games consoles and of course Google Glass.
My only suggestion is (homescreen) – avoid non-standard launchers in your screen shots. I’d go with default android but certainly not a custom launcher like Action Launcher – awesome as it is. Save that for a section on custom launchers – which I strongly recommend you add as it’s one of Android’s great strengths.
Otherwise a really nice and well put together piece.
Thanks for the suggestion . It’s not action launcher btw 😉 nova
The other one might be Nova but this one is definitely Action Launcher. 🙂
The top bar and the blind markers on the AirDroid and Messenger icons.
oh ok. Editor must have added that. 😀 I haven’t used Action Launcher since it first came out- the whole double tap for shutters seemed to be impossible for me to get working consistently.