
Parallels, best known for its Mac virtualisation software Parallels Desktop, has announced that it’s bringing its remote access solution Parallels Access to Android as it revamps the service. Parallels Access today gets a version bump to version 2.0 and a revision in its pricing structure.
As mobile devices move from consumption to productivity, Parallels wants to be able to help businesses and individuals deal with the challenges of access-anywhere computing. Users should be able to access any computer from any device as they’re out and about – everyone “goes mobile” sooner or later – unanticipated things can happen, and they want everyone to be able to work with their computers without needing to carry around a laptop.
Why Parallels Access?
More than just a remote desktop solution, Parallels Access sees the company attempt to blend the mobile and desktop experience on the same device, so people can focus on running the apps – or really, programs if we’re talking desktops – they want to run. They’re trying to blur the lines between apps that run directly on your phone vs those that are streamed from desktop PCs.
Access requires a simple installation on the host computer with only a little setup required, although if you’re behind a firewall you might need to open some ports (or ask your administrator to do so). From there, you can access the remote system using an app on iOS and Android devices.
Parallels thinks that it’s not enough to just be able to access a remote computer, though. Using a desktop app often doesn’t work well on a mobile device because of the difference between desktop screen sizes and controls. On a mobile device, screen orientation is often wrong or just frustrating (because we usually hold our phones portrait-style) and this leads to a lot of zooming in/out of the desktop display, imprecise mouse movements, and general user frustrating. On top of that, most desktop apps aren’t touch-friendly anyway. Access attempts to solve these problems with some unique UI customisations.
Parallels’ solution is a more tightly controlled remote access system, and while it’s not unlike VNC, Chrome Remote Desktop or even Microsoft’s Remote Desktop in basic function, there are some important UI customisations and a low price that the company is betting on to bring users into the fold.
The Access Experience
When you connect to the remote computer, rather than dropping you onto a desktop, Parallels Access instead presents you with a list of programs that are installed on it, in a style reminiscent of an Android launcher. You can drag and drop the programs to rearrange them, add/remove favourites and even make a shortcut to an app on your Android device’s homescreen.
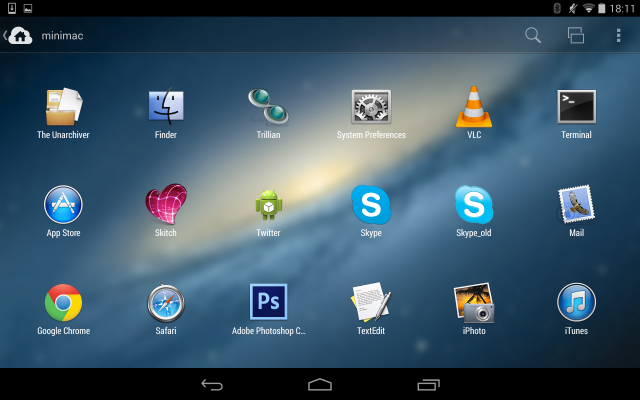
Along with the Android-like launcher experience, Access brings a task switcher to make your remote access experience more straightforward and a couple of neat tricks for its user interface: native copy & paste, keyboard extensions with Ctrl/Alt/Function keys and a magnifying glass with “smart tap” for the mouse pointer. Additionally, your device’s local microphone will eventually be able to be used by the remote computer (this feature is currently only on iOS), and wake-on-LAN is supported for host systems.
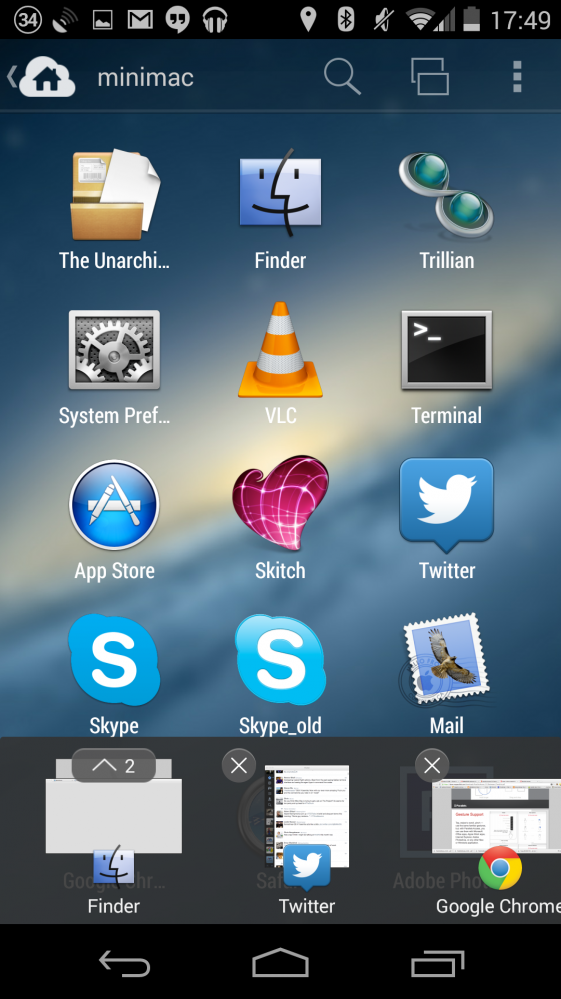
Upon connecting to a remote computer, Access can optionally black out the screen and mute the speakers on that computer in order to maintain some privacy around whatever it is you’re doing (so anyone near the physical PC won’t be able to see anything). Additionally, if your host computer is a Mac running Parallels Desktop, you’ll be able to see the Windows apps from the Parallels virtual machine in your launcher.
When you select a program, it’s usually run “full screen”, at the resolution of your device rather than the resolution of the host computer. This will often lead to easier-to-hit buttons in some apps like Microsoft’s Office suite, which Access will run with its custom “touch mode” enabled — this creates larger click zones on buttons and spaces them further apart for a better user experience.
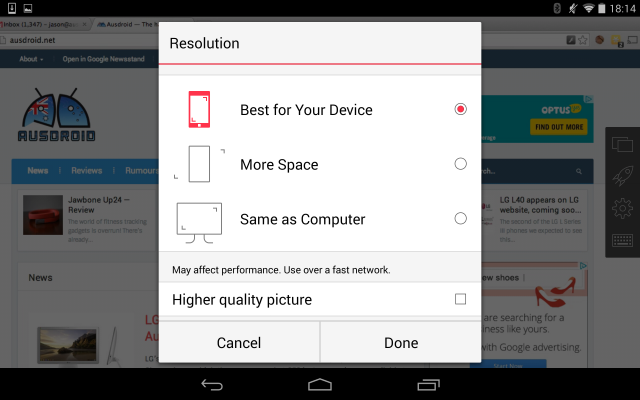
One of my biggest gripes with remote desktop solutions is the way various apps translate – or don’t translate – finger taps and drags into more complicated left/right mouse clicks and selections, even multitouch gestures are sometimes ignored. In the early days, you had to open the keyboard or control button bar and ensure a button was selected to do a multi select, and dragging items around often confused the client. Over time, we’ve seen a number of enhancements to the experience like Jump Desktop’s “lens” that allows you to move the mouse by dragging near it instead of having to move it directly.
A magnifying glass can be brought up under your finger by long-pressing, you can drag it around and release it to simulate a click on any small and fiddly buttons. If you hold your finger still over something clickable, you’ll be able to pick it up and drag it around. It also plays into the service’s copy and text support, as you can highlight items under the magnifying glass.
Native copy & paste support is a neat trick. Rather than requiring you to use Ctrl-X/C keyboard commands for copying and pasting, Android’s standard long-press text selection method is translated through the client to the remote end, and rendered in an OS-standard way with the usual text selection handles and a translucent Action Bar is overlaid with select/copy/cut/paste commands displayed. Text manipulation works in the same way whether you’re using an app on your Android device or a desktop application on a remote computer.
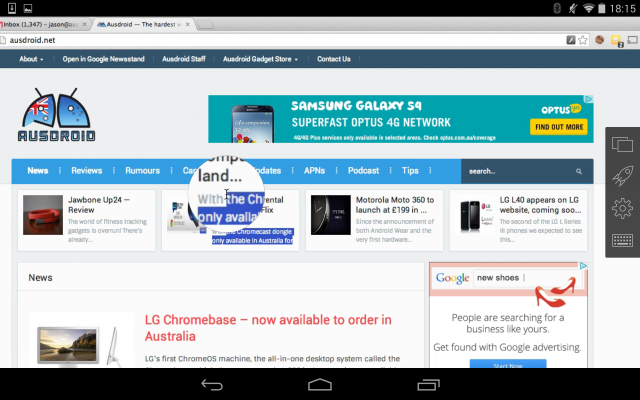
The Smart Tap feature is also a welcome UI enhancement for remote desktop users. The system is constantly scanning whatever’s undernear the mouse pointer and trying to find nearby buttons in the user interface, so you don’t have to move the mouse directly over a small or fiddly button in order to hit it. When you stop moving the mouse, a circle fills up around the pointer and the button is highlighted. At that point, a tap will be directed to the highlighted button. This doesn’t just work on UI buttons though – we’ve seen it demonstrated as a quick and easy way to grab the handles on images to manilpulate them in MS Word documents, for example.
Of course, you’ll also need access to special keys for the computers to which you’re connecting. Parallels will place a row of Ctrl / Alt / Cmd / Function and Arrow keys above the normal keyboard, so you’ll be able to access them if needed. The implementation is pretty basic, but the keys function as you’d expect.
A Real World Test Setup
Enough of the tell, how about some show? Ausdroid was given early access to the new version of Parallels Access, so I’ve been playing with it for a little while now. I thought it might be worth a description of my home setup.
I have two Mac Minis at home – one is my desktop, the other is being used as a Plex Media Server. Additionally, my housemate and I have a couple of MacBook Airs floating around, but I’ve never been too concerned with accessing those remotely because they’re switched off more often than they’re switched on.
I’ve gone from using Jump Desktop through LogMeIn (which terminated its free service earlier this year), through to Chrome Remote Desktop to access these computer when I’m not at home. Chrome Remote Desktop generally works well, but I’ve noticed that occasionally the Android app will lose its connection and need to be restarted. Worse, despite identical network configuration, Chrome Remote Desktop simply refused to connect to the Plex server.
I’ve now installed Parallels Access on both the Mac Minis and can access them from anywhere I like. Connection is quick and easy, and the apps fit well on my Nexus 5, Nexus 7 — as well as whatever review phone I’m carrying around on a given day. If I need to download a file for my housemate or fix something that’s malfunctioning on the network, I can do it. I also use Parallels Desktop on my Mac to run a few Windows applications, so I’m enjoying the integration with my virtualised Windows environment.
When you connect to a remote computer, there’s a quick tutorial to remind you of the controls:
That’s not to say everything works perfectly all the time. I had some problems getting the native text selection to work when using Chrome on my Mac, leading me to wonder if it’s perhaps been optimised for Microsoft Office. Additionally, performing a right-click on files in Finder was quite difficult because the UI doesn’t actually display a mouse pointer, and tapping with two fingers can be a little inaccurate.
Sometimes, Access’ preference for running programs full-screen can get in the way of what you’re doing. For example, to drag and drop between desktop applications you’ll need to activate Desktop Mode so that you can see your intended destination. This can also get a bit confusing if you interact with programs that overlay information on top of other programs (eg, Growl while-you-were-away notifications on Mac).
Finally, because of the screen size differences between desktops and mobile devices, portrait mode can seem a little too zoomed in — you’ll probably get a better experience holding your device in landscape mode (you’ll note that most of the screenshots in the article are taken that way).
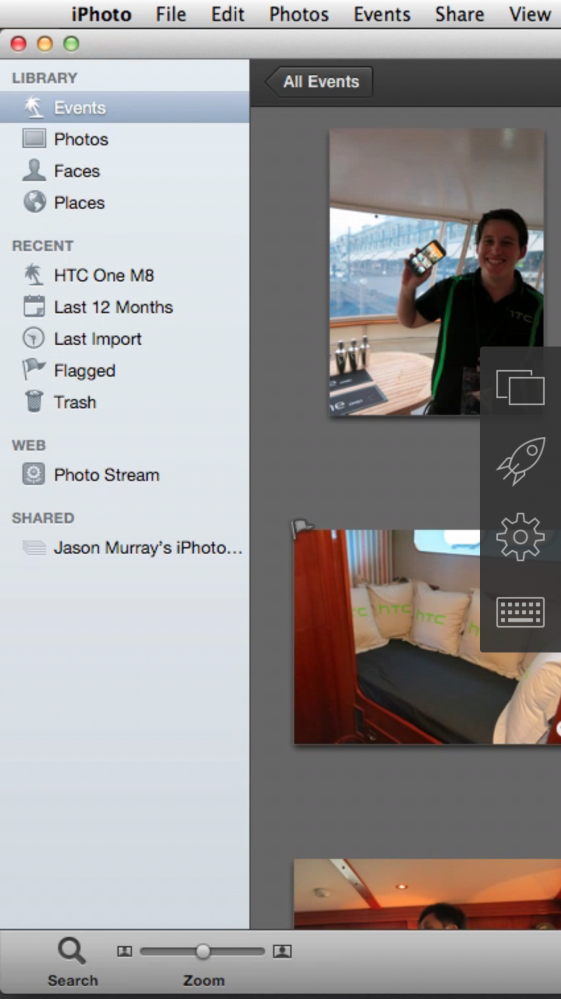
I’m confident that Parallels will work swiftly to address these quirks. Even taking them into account, the price tag is justified by the time I don’t have to spend setting everything up for remote access. I didn’t have to mess around with network configuration for my Plex system, which has never worked properly for Chrome Remote Desktop.
Priced to Fit
Parallels has taken a shot at the burgeoning remote access market by reducing the price of their existing Parallels Access service significantly over its original incarnation.
Now, a single year of service now costs AU $24.99, and you’ll get a slight discount if you sign up for two years at AU $43.99. For that price, you’ll be able to install the client on up to 5 computers and use unlimited mobile devices to connect to those computers. You can also get a business-oriented version that allows centralised administration and can restrict which users can connect to which computers.
Parallels is undercutting some other similar services, but it’s also competing with free solutions like Chrome Remote Desktop. I appreciate the thought and UI customisations Parallels has put into their system, but there’s likely plenty of people out there who won’t look at it because there’s a price tag attached, however low it may be. I’d encourage you to try it out for yourself, though.
Parallels Access is completely free until the end of the month. Give it a go and see for yourself!
Sign up or log in at access.parallels.com to get started.
Do you use a remote desktop solution? Will you be giving Parallels Access a go? Tell us your thoughts in the comments!

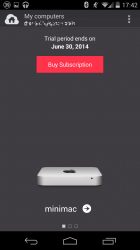
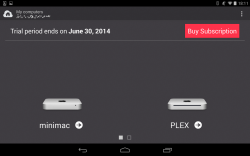
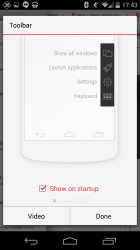
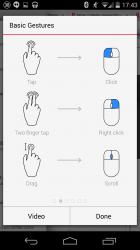
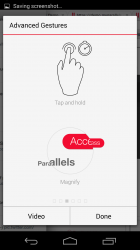
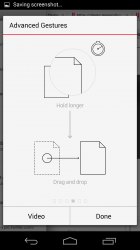
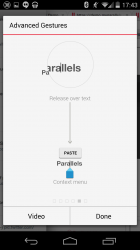
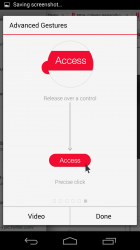



Thank you so much for sharing this with us. This is soooo much better than team viewer.
On a side note,
Can you guys possibly get in touch with Koushik Dutta in regards to his upcoming Mirror app for Chromecast. Hopefully he’ll respond to you with updates if any.
https://plus.google.com/110558071969009568835/posts/iWcpAhBha5F
It doesn’t look as slick, but I’ve been using PocketCloud Remote Desktop Pro (~AU$15) for about a year now. It’s saved me a few times when I’ve needed to retrieve a file from my home computer, that I stupidly hadn’t dropped into Google Drive, and has been useful for monitoring the status of file downloads remotely [Still can’t believe Titanfall was up near 50gb].