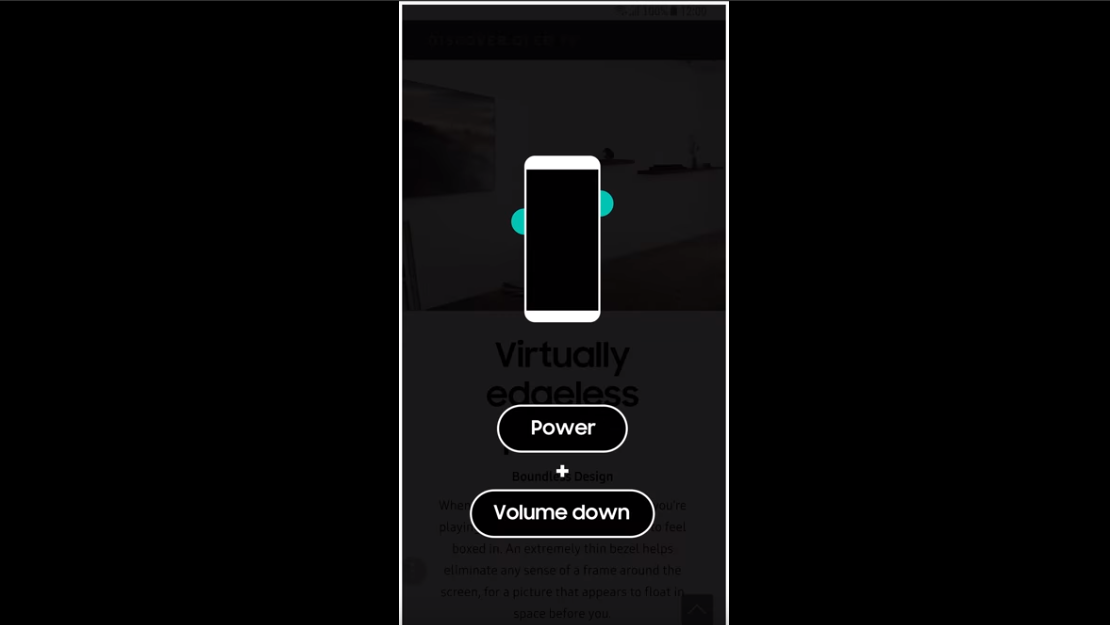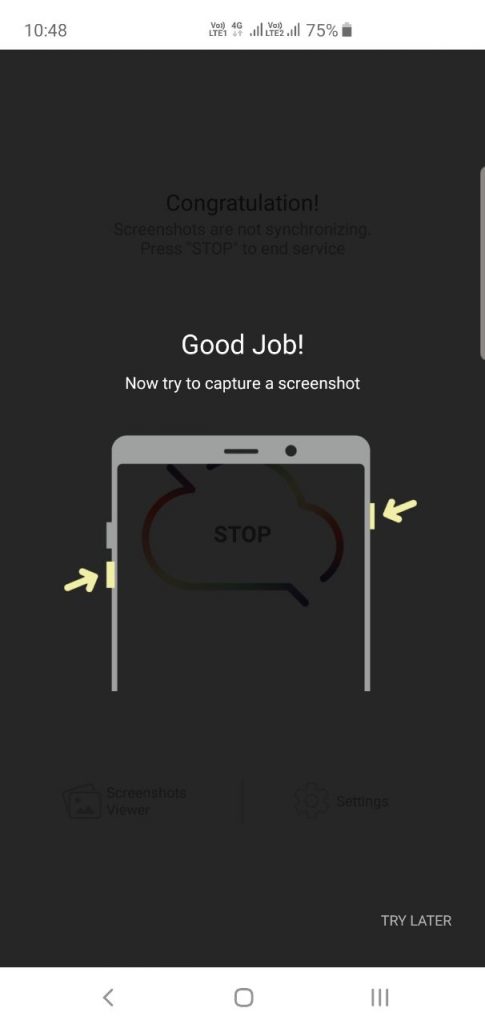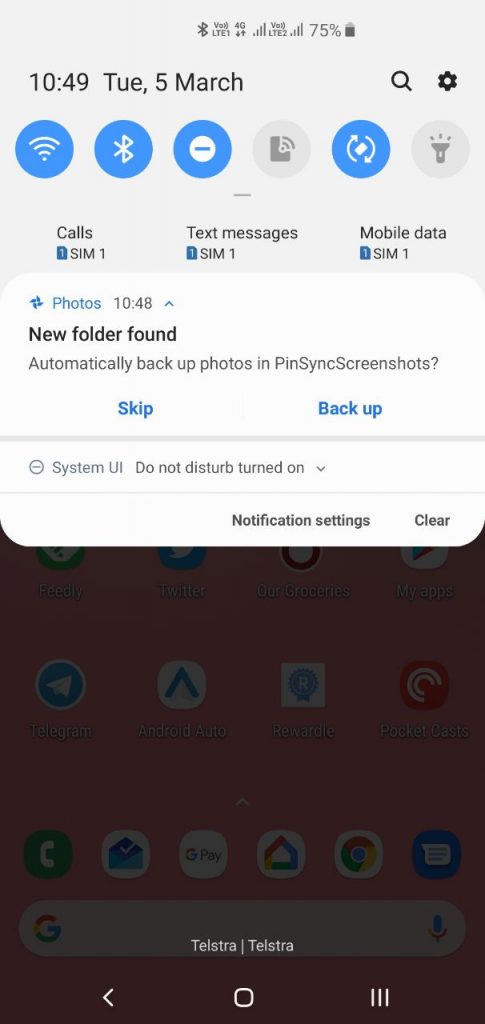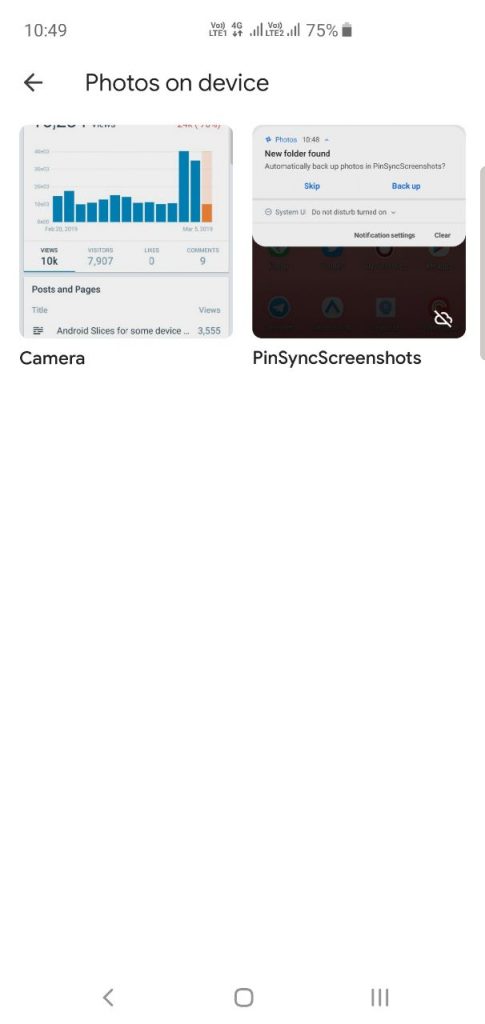For some of you who’ve only used recent Samsung devices, you may not be aware that it’s not “normal” behaviour for your screenshots to appear as photos and thus appear in the ‘photo’ section of your gallery. Worse, a consequence of this decision by Samsung is that all your screenshots will be automatically backed up to Google Photos (if you’re using it).
If you’re like me, you’ll find this behaviour very annoying. I want to remember photos of people and places, not screenshots of some junk I only needed momentarily. Granted, Google Photos will offer to archive that stuff and move it out of your photo feed, but I don’t want it there in the first place.
On “stock” or near stock devices, eg Pixel, Nexus, Android One, Moto, One Plus etc screenshots appear in a dedicated folder that does not automatically get included in your “camera” gallery. Better yet, other manufacturers with custom skins on Android – like Huawei – have managed to avoid this faux pas, so why not Samsung?
Why’s this happening?
The main cause for this issue is that on most recent Samsung devices – V7.0 and up as far as we have been able to determine – screenshots are moved into a subfolder of the DCIM folder or Digital Camera IMages folder.
Google Photo’s default behaviour is to treat every image within that Digital Camera folder as if it was taken by a, you guessed it, Digital Camera and back it up.

We’ve looked at the settings of both Google Photos and Samsung devices to find a way to either have the screenshots saved elsewhere or have Google Photos not back up that folder, and there’s no easy option.
You can make the images in the Screenshot folder completely invisible to ALL gallery applications (by including a .nomedia file in the screenshots directory), but this probably isn’t what you’re after.
The only workable solution we’ve found is a 3rd party app that moves the images as soon as they’re taken.
How do you fix it?
Meet the snappily named “Stop Backup Screenshots – PinSync”.
This paid app – $1.49 AUD – simply moves the screenshot from the DCIM folder into its own dedicated folder (and stops Samsung’s software from moving it back).
After moving the file it no longer shows in the camera folder or gets automatically updated by Google Photos.
Once installed and given the basic permissions needed to access files and know when a screenshot is taken, the app works in the background to dutifully pick up your screenshots and move them, each and every time.
Now, you might not mind your screenshots being backed up, but if you’re used to it working differently or if you’ve always wanted to stop it happening – now you’ve got an option.
Check out the app below.
If you know of other devices that put screenshots in with your photos like this or you know of another way to move the screenshots, chime in below.