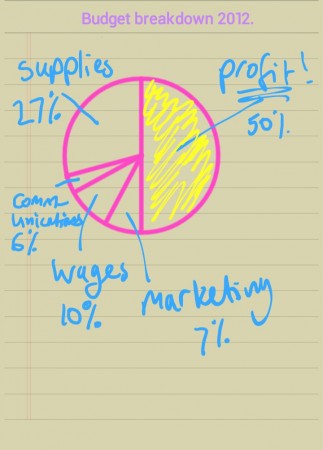
Note: This review was written by Juliet Fieldew – wife of the Jedi – and complements our Galaxy Note II review.
Creatives everywhere have been enthused by the fabulous functions of the Galaxy Note II’s S Pen and S Note software. Whether you’re into fashion sketches or productivity presentations, there’s a lot that can be done on the Note II once you know how. My job as the creative half of the review team, was to put the Note II through its paces and find out what I could do with such a yummy piece of hardware.
One thing I loved about S Note is that it stores notes in folders. If you’re an ideas (and somewhat anal) person like me, you’d agree that folder functionality is essential in keeping all your random creative thoughts organised. After all, the new reception floorplan for work doesn’t belong with that baby shower concept you sketched up for your friend, and after several months of use, you’d likely have a thousand sketches, graphs and idea notes all muddled up together.
As it comes, the Galaxy Note II is set to bring up an extra S Pen homescreen when you pull the S Pen out from the back of the device. This is great for the new learning experience, but after a week or so of use, I found that I preferred to launch S Note via the app icon. When you create a note from the S Pen home screen, it saves outside the folders, but launching with the app icon takes me right where I want to go: to the folders screen, where I can open my folder of choice and create my new note in the right place from the outset, saving me from the tyranny of boring file management later on.

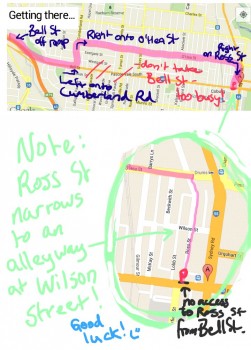
Usage
Note creation came with a bit of a learning curve. I tried out many types of notes from productivity graphs, to sketches, meeting minutes, map and floorplan modifications, and as mentioned before, a baby shower invitation. For the most part, I found S Note fun and easy to use, with lots of groovy functions like shape and formula recognition, handwriting to text, clip art folders, plus the ability to choose pen type and thickness, font types and a full spectrum of colours. The handwriting-to-text function was snappy, and pretty good at interpreting my hasty scrawl without too much difficulty.
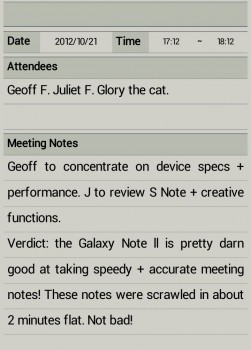
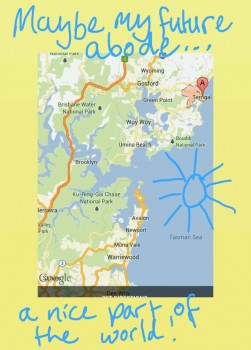
S Note features a bevy of things you can add into your notes, including clipart, downloaded pictures, camera photos, videos, maps, shapes and more. There’s also idea sketch, where you can write what you want a picture of and it will find sketches for you- a funky idea, but I did find it a bit lacking in options when 2 out of 3 searches came up with nothing.
Another feature I enjoyed was the screen clipping function. When browsing the internet, you can take a screen clipping simply by holding down the button on the side of the S Pen and circling the object you want to clip. This transfers to your clipboard so you can paste it into your note whenever you’re ready. Importantly, I discovered that many of these functions are not available when you select the ‘memo’ template. So if you want to add anything other than text, handwriting or your own drawings, you will need to choose one of the other templates. Memo, as the name suggests, is just for a simple jotting down of an idea and little more.
Issues
One annoying problem which I have not yet solved was that when I used handwriting-to-text in my mock-up baby shower invitation, I was not able to grab the text I’d written (e.g. as a text box) and move it higher up the page. It may have been due to the template I selected (‘Happy Birthday’)- hard to say, but I haven’t had this problem with other notes I’ve created.
The other irksome issue occurred numerous times on my floorplan edit. I’d made the floorplan fill the screen so I could see individual rooms and write clearly around them, but often when I left the S Pen on the screen a fraction too long (e.g. when doing small, careful writing), the whole image would select and move instead of making a pen stroke as I’d intended to do.
I was also a little peeved that I had to hold the rest of my hand away from the screen to avoid making unwanted marks on my picture, (which was especially hard to do when doing fine, detailed work), but happily, I eventually discovered the S Pen only button (the small hand icon on the bottom right) that turned off detection of my hands on the screen. Problem solved!
Lastly, I loved that I could save my notes in a variety of formats such as jpeg or pdf and share them with ease. On the whole, I found the Galaxy Note II great for map & floorplan edits, general idea brainstorming, sketches, random love notes to hubby, and even pretty darn good for meeting notes. What it didn’t perform well in was the baby shower invite- I’d stick to Word or any number of fancier programs for formal document creation. The same goes for graphs: it’s not bad for informal presentations, but you’d need to practice quite a lot if you want to present accurate and professional looking data.
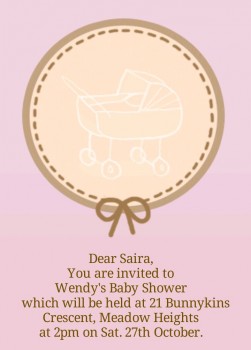
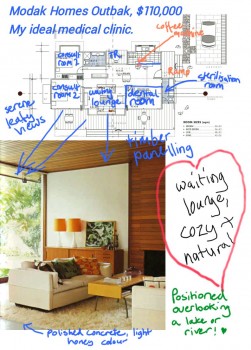
Conclusion
All of that said, after 2 weeks of after-hours use (hubby had it during the day), I found myself really enjoying the Galaxy Note II and missing its handy functions when it wasn’t around. As a Galaxy S II owner coming to the end of my plan, I was tossing up whether to replace it with the Galaxy Note II or the next Nexus for pure Google goodness. And now that I’ve had a play, I know the answer: Galaxy Note II: Sugar sugar, you’re the one!

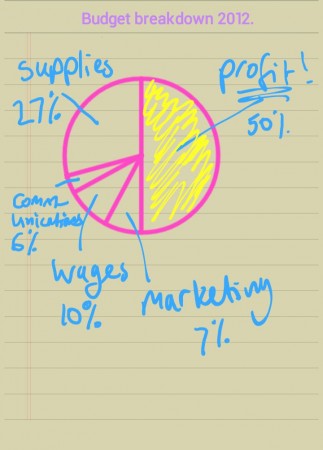



Hi! How do you transfer S Note’s from Note2 to Note3? Thanks!
Thanks for the review Juliet, it is very well written and it was a pleasure to read. One question – have you had the opportunity to use the Galaxy Note tablet yet? I’ll be interested in your thoughts on that. Perhaps you can do a comparison of the original Galaxy Note, Galaxy Note II and the tablet version?
A great read Juliet!
Maybe we’ll have to get you onboard the geek squad too 🙂
That’s some pretty comprehensive stuff there Juliet, nice review. There’s certainly some good work coming out of the Jedi house recently.
Thanks Daniel, not bad for a first effort 🙂
…. *thinks* Jedi house… hmm, it seems pretty normal to me!
Thanks Daniel, not bad for a first go 🙂