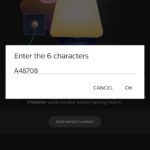Philips Hue is one of our favourite smart lighting systems for the house – it runs on Zigbee, so it doesn’t put a strain on your home wifi network, it’s got a great app for setting up and configuring devices, and it plays well with Google Assistant. When things work well, it’s great. But if things don’t quite go the way you expect, it can be a pain to recover and reset devices.
I recently moved house, and attempted to set up my Hue system pretty late at night. This is never a great idea – I plugged the wrong power supply into my Hue Bridge (as I would figure out later, this fried its internals instantly), and placed it up high where I couldn’t see any of its lights (not that any of them were on). None of my lights worked, and the following day when I thought to pull the Bridge down and really look at it, I worked out what I’d done.

After acquiring a new Bridge, I set about trying to connect my lights to it. Hue lights connect to a Hue Bridge to the exclusion of all others (which makes sense, you don’t want someone coming along with another Bridge and taking over your lights), and my lights were still connected to the old Bridge.
Resetting your Hue Lights
Firstly, you can break the connection and reset the lights to factory default state (ready to pair with a Bridge) if you issue the right commands over the Bridge. I couldn’t do that because, as you’ll recall, I fried my Bridge. Oops.
You can force Hue lights to pair with a new Bridge if you have the serial number of the light and enter it into the app before performing a scan. This could also apply if you purchase lights secondhand from someone else (or vice versa if you sell your lights).
The serial number is printed on the light, so this can’t be that hard, right? Well … it turns out not all Hue lights have their serial number printed on the light. This specifically in my case applies to Hue Play, a nifty couple of short light bars that sit behind my TV (review here).
Hue Play (and perhaps some other Hue lights) don’t have a serial number printed on them. It’s in the manual (since discarded) and the tags on the power cord (hilariously, also discarded while tidying up cables).
With a dead bridge and no serial number, I was a bit stuck trying to pair lights to a new Bridge. After kicking myself for a while, I set about trying to find the next solution.
If you’ve found yourself in this predicament, read on.
Touchlink
The Zigbee protocol (atop which Hue runs), has a solution for this – it’s a feature called Touchlink that allows you to reset devices within close proximity. Hue doesn’t use it by default when pairing lights though, so you need to dig a little deeper.
You can control a Hue Bridge over your local network via a REST API called CLIP. A helpful page on the offical Hue Developer website explains how it all works and gives you a few examples to try yourself. I also found a page on Samsung’s Smart Things community site explaining how to use CLIP commands to make the Bridge discover lights using Touchlink. I tried it, but I think I probably did it wrong.
After presenting my dilemma to the Philips Hue Facebook page crew, they suggested a solution (and a massive thankyou to them for doing so on a Saturday night!) – Lamp Finder (which also calls itself Light Finder), an application that can take control of the Hue Bridge via its REST API. It’s a Java application, and there’s also an iOS app called Hue Lights that does the same thing, but there’s no Android port of it. After being annoyed by this for a little while, I realised I could of course just run the Java app on my Mac.
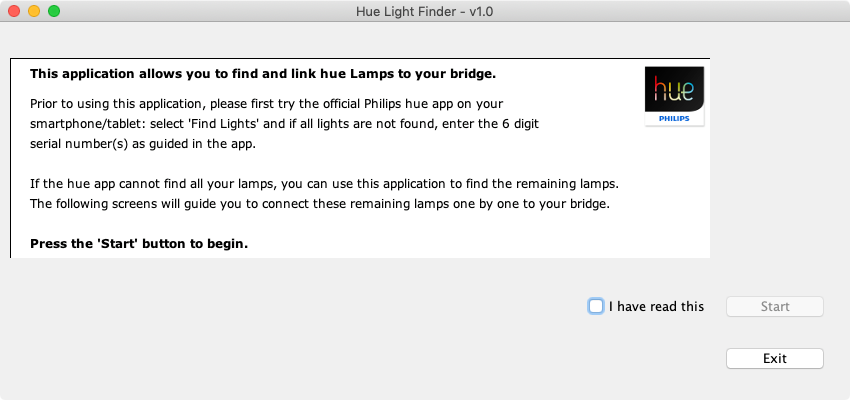
Using Lamp Finder
Lamp Finder has been around a while – you can tell, because its representation of the Bridge is the old (no longer supported) v1 circular Bridge. No matter though, it works just fine.
When you run the app, it’ll search for your Bridge on the network and ask you to push the button on the bridge, allowing it to access the Hue API and enable Touchlink.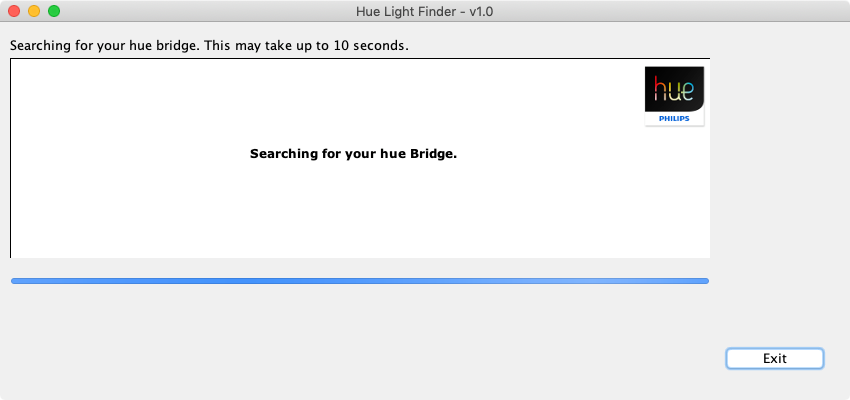
It then instructs you to place your buln within 30cm of the Bridge (which is probably what I did wrong on my first attempt) and it’ll initiate a Touchlink operation to reset your bulb to factory default. This will make it discoverable via the normal Hue pairing process in the app.
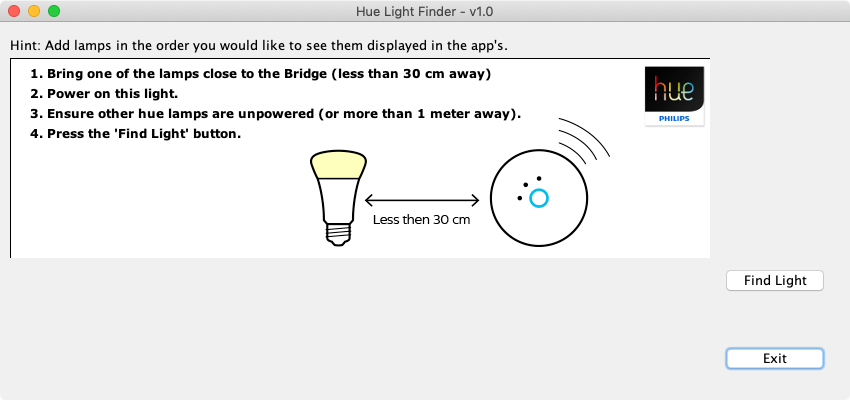 Voila! After a few resets and pairing with serial numbers, all my Hue bulbs were connected up to my new Bridge!
Voila! After a few resets and pairing with serial numbers, all my Hue bulbs were connected up to my new Bridge!