
Android 5.0 promises to add a few extra pieces of security to the Android and indeed Google eco-system as a whole. From encryption to trusted Bluetooth devices, your Android device will be even more secure than it has been previously as well as being easier to access. Further down the track you will even be using your Android device as a trusted device for your Chromebook, if you use one.
Unlock
In Android 5.0, the usual unlocking options: Swipe, Pattern, Pin or Password are present, although people used to the Face Unlock will have to check in the ‘Smart Lock’ section to find that option which as also added other new unlock options.
In Lollipop, when enabling your choice of lock you’re given options for displaying notifications on the lock screen :
- Show all notification content
- Hide sensitive notification content
- Don’t Show Notifications at all
The ‘Hide Sensitive Notification content’ is tied to a new ‘Sensitive’ class that developers can add to their apps, so that the app itself can choose the sensitivity of the notification. The basic Swipe to unlock option doesn’t give you these options, but it’s not surprising that an insecure unlock option wouldn’t present options to hide sensitive notifications.
Once you set either Pattern, Pin or Password unlock, you get more options in the Security menu : Make Pattern Visible, Automatically Lock and Power Button Instantly Locks. The Automatically Lock option lets you select an interval (5, 15, 30 Seconds or 1 minute) after which the phone will lock.
Smart Lock
Lollipop now introduces Smart Locking, or more correctly Unlocking options. Under Smart Lock you’re now able to select various options to unlock your device. You can choose from two options : Trusted Devices or Face Unlock. Under Trusted Devices, you can choose between Bluetooth or NFC. NFC obviously lets you program a tag, or NFC enabled device (NFC Speakers, Headsets etc, such as Sony sell), while Bluetooth lets you choose from connected or paired Bluetooth devices. This includes Android Wear as well as Bluetooth headsets (My Jabra Sports headset is now a trusted device).
Once Paired your device remains unlocked. You can turn the screen off, but when you power it up, you simply swipe the lock screen away, no pin/password/pattern required. You can choose to manually lock it by long pressing the lock icon, at which time you will then need to enter the pin/password/pattern you had set.
Face Unlock, hasn’t changed terribly since its introduction in Ice Cream Sandwich, although the mechanism to add a face is now a little cleaner and has had a Material Design overhaul. Once selected you’re invited to set it up by holding the phone so that you face is within a face shaped row of dots – the phone basically maps your face and then you’re done.
With Face Unlock selected, when you swipe to unlock the camera will quickly try to recognise your face. When it works it’s fast, really fast – but if it can’t detect you it falls back to a Pattern, Pin or Password unlock.
You can reset or do the face match again in different lighting conditions etc in the settings to improve facial recgognition, but in the end it either works or doesn’t.
Encryption
Android is pretty secure, but in the lead up to the release of Android 5.0, Google announced some big changes were going to be coming with regards to on-device encryption. The option to encrypt your device has been present since Android 2.3, but it’s evolved over the intervening releases and in 5.0, it will be enabled by default. In the Android 5.0 Developer Preview, Encryption isn’t enabled by default but this should change once the full release pushes out.
Security wise Android is looking pretty good. The usual Security settings from previous versions of Android are here, including the ability to load Digital Certificates for networks etc. There’s just a few more options in security now.
Check out the Android 5.0 Archive


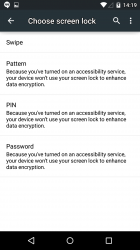
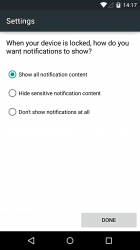
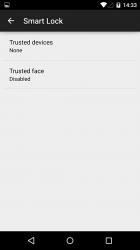
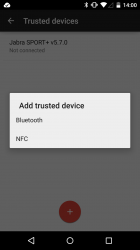
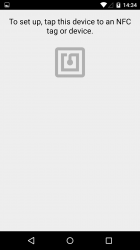
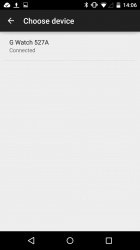

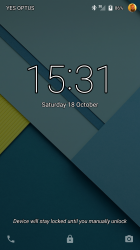
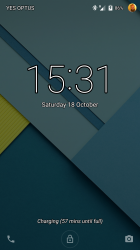
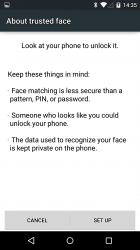
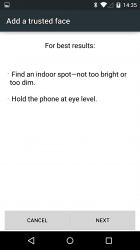
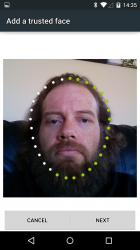
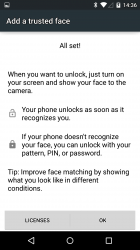
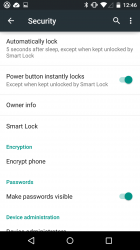
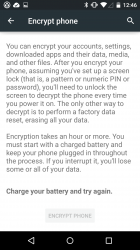

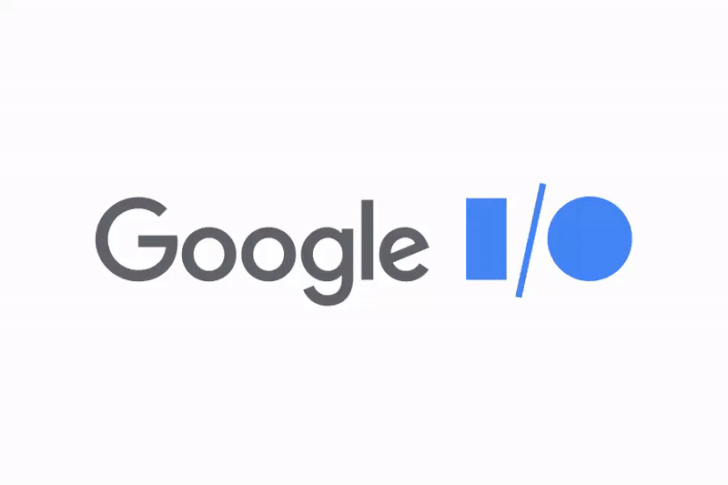
One thing I couldn’t find though was the factory reset password protection. Maybe a final release thing?
I would have liked to see WiFi options in the Smart Lock whereby the screen lock was turned off if you’re connected to a certain WiFi network. It’s good that they’ve done Bluetooth, but WiFi would have been more useful I think, so you can turn off the PIN when you’re at home.
Smart lock with smart face is not working for me on Nexus 5. The option changes from disabled to enabled whenever I open the settings.
This is great news. Now when the phone is connected to the car Bluetooth it only takes a swipe and Google now does the rest!
Is there any downside to encryption from the user’s point of view? Does it create problems accessing files on the phone from, say, a computer? Any impact on speed, or battery life due to encryption overhead? Any other inconvenience?
It currently turns off pattern lock which is the only reason I’m not already using it. Not sure about anything else.
So what does encryption on by default actually mean? When you set-up your phone you have to tell it NOT to encrypt or it just gets encrypted anyhow.
I hope that is the case.
As long as the option is clear. Otherwise I see a storm of bitching when people who didn’t want their phones encrypted realise that they have to wipe the phone (I believe) to remove their unintended encryption.
Personally I think it’s use should be encouraged, I encrypted my N7 when I wiped it recently and I plan on doing the same to my phone.
Hopefully the pattern lock option will remain after the device is encrypted (unlike now where its disabled).
This site is giving about 800$ daily. You can just do this simple task daily from home and have more time with friends & family; Its the most-financialy rewarding I’ve had. It sounds unbelievable. Its best site that i found till now.
This is what I do,
➜➜➜➜➜➜➜ check₄₄.com
JUST GO TO THE SITE TO BELIEV
Thanks for these pieces, really informative.