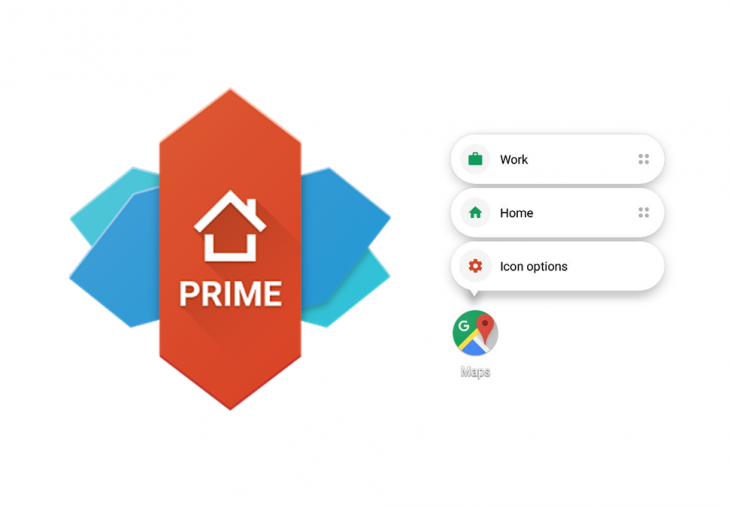
Ok you’re an Android fan and you just have to live on the cutting edge of Google’s Android, but either you (understandably) can’t afford a Pixel or you just can’t live without a more customisable launcher, well Nova Launcher has you covered. Using the latest Beta build of Nova Launcher 5.0 you can configure most Android 5.0 and up devices to look, feel and act like the Pixel launcher, mostly.
How is this done? Settings, of course, any power user of Android learns to love settings, now you can either painstakingly take the time to tweak all of the settings on Nova to precisely match the Pixel Launcher as we have, or you can just copy what we did and see how close we got. Ok let’s get to work, oh and if you’re impatient/ lazy jump to the end I’ll include a backup of Nova that includes all of these settings pre-configured (remember to backup before applying it).
Search Bar
One of the unique features of the new Pixel launcher is the new look and function search bar, in fact, calling it a search bar is probably out of date because you can’t search directly for it. The “search microphone” has been replaced by Assistant, and clicking on the G icon takes you straight into the Google app with your 3 most recent searches showing.
Ok so how do we Nova this up?
Open Nova settings, go to desktop, and jump into ‘search bar style’. In there you can now set your Search bar style, the Logo style and any content (read weather) you want. Just choose as per the above images and you’re 95% the way towards replicating the look of the Pixel launcher’s search bar. Unfortunately, the one thing Nova has yet to implement, and may not be able to, is the swipe in to bring out the “Google App” (we have a half solution below), time will tell if this function can be added, even a swipe in from the side gesture would suffice.
Dock
The app dock is home to our most treasured apps, actions and/or folders. This is the prime beachfront real estate of the smartphone world. The Pixel launcher brought with it a slight redesign to the styling of that dock. The ‘Page indicator’ is now a vanishing bar that slides across to indicate the page and the whole thing sits on a transparent rectangular base. So once again, what can Nova do for us?
Open Nova settings, go to Dock, from there you have a few settings to adjust, Dock Background, Dock Icons, Width padding, and Height padding.
In the Dock Background tab set:
- the shape to Rectangle
- the colour as indicated above
- the transparency too around 73% (this may not be 100% colour accurate) and
- toggle on ‘Draw behind navigation bar’.
In the ‘Icon layout’ set the ‘Icon size’ to 120% (that was at least how it matched on the Pixel XL) and turn off the labels, then set the Width padding to Medium and the Height padding to Large.
This provided the most accurate replication of the Pixel launcher Dock on a Pixel XL.
App Drawer
The app drawer is what separates a great Mobile OS from a less than great one, the ability to not have to have every installed app show on the desktop or in a folder is just how these things should work. So let’s get to giving the app draw some Nova-Pixel love.
Once again jump into settings and head this time into App & widget drawers. Frome here you’ve only got a few things to do. Firstly set the ‘App draw Style’ to ‘Vertical’, make sure that ‘Card background’ is toggled off and toggle on ‘Swipe to open’. From there Scroll down a little until you find ‘App Search’ and toggle on ‘Persistent search bar above apps’. Then jump down a little further until you find ‘Scroll accent color’, set that as indicated above and you’re done. That’s it, your App drawer is Pixelated.
Extra bits
There’s always those last few changes to get thing looking just right, to put the finishing touches on your new Pixel-ish launcher.
Remember the page indicator from above, thought we’d forgotten about that? Well, we didn’t, jump on into the desktop settings and scroll down until you see ‘Indicators’ from there select the one as depicted above. While you’re there also toggle on ‘Swipe to draw indicator’, this puts the little up chevron above the dock.
The only thing we haven’t really been able to replicate is Google Assistant and swipe over for search. I’m sorry I just can’t give you assistant on a non-Pixel device, and if you’ve got a Pixel then well, you’ve already got it. However, for the non-Pixel owning majority, we do have the next best thing, a Google Voice search shortcut, as for the swipe for the Google app, we can give you swipe up instead of right for that.
So back into settings, now into Gestures & inputs, from there you can set the action of the home button, I’ve set mine (for this example) to use voice search when pressed from the home page. So your first press will always take you back home, the second press (or first if you are already on the home page) will take you to Google voice search.
Now to access the Swipe to open the Google Search app head down a little to Gestures and set swipe up, or really any of them you’d prefer to the Google app.
And that’s it, that’s as Pixelly as we can currently get Nova Launcher to be. Oh, and I seem to remember we promised you all of these settings in a Nova backup? Here it is.
Remember to back up your existing Nova launcher settings, this will replace everything, you’ll end up with a blank home screen with the above settings.
As you can see the look and feel is very similar, and with the power of Nova, even on a non-Pixel the functionality is very similar. The colour of the weather app is a little different, the search bar is closer to the top (and is persistent on each page); this was a choice, you could set the search bar as a widget on the first page and not have it on the rest.
Do you think you’ve found a better recipe, or perhaps on a different resolution/ size screen things need some tweaking? Let us know what you think below.

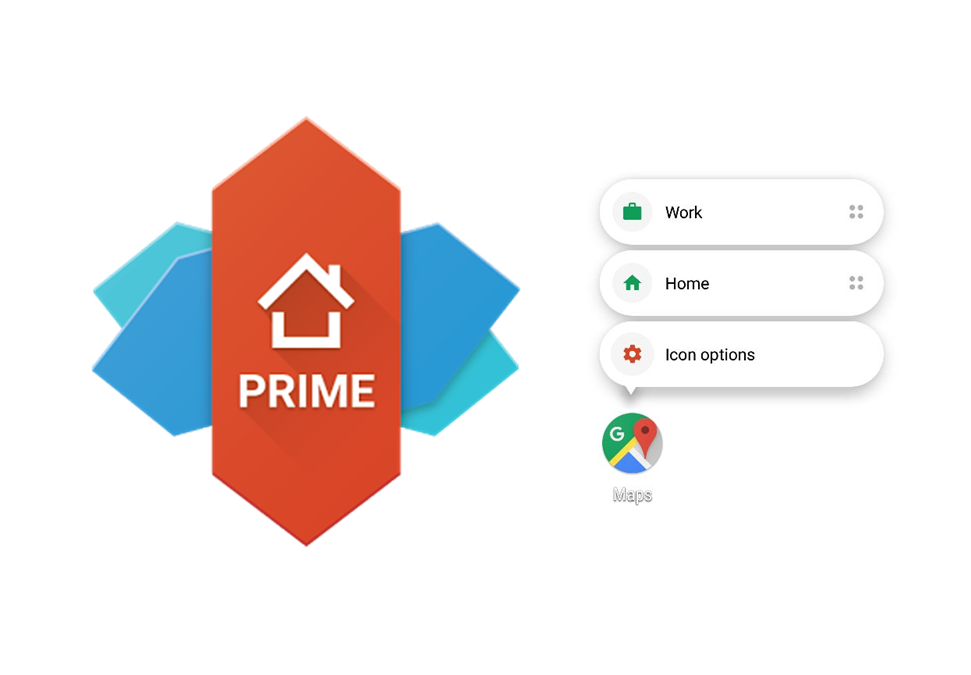
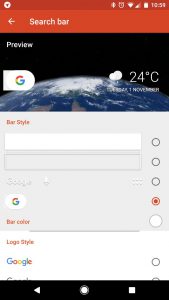
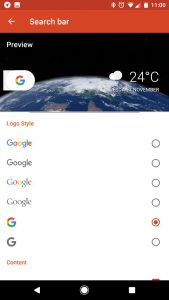
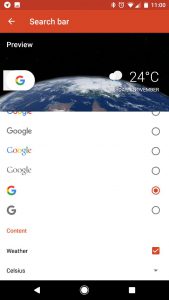
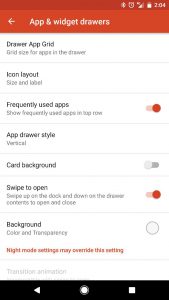
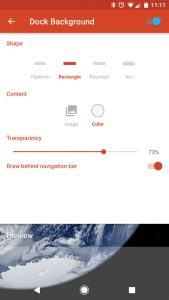
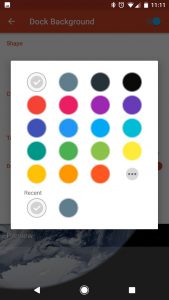
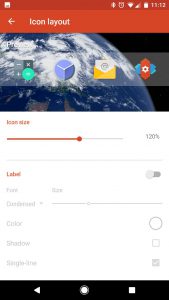
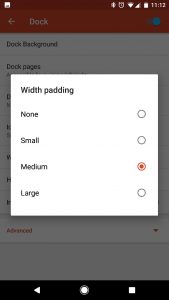
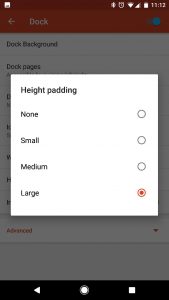

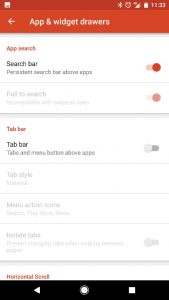
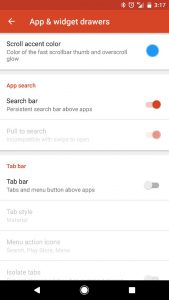
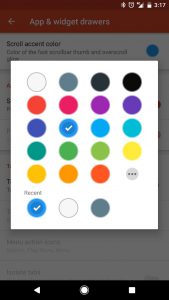
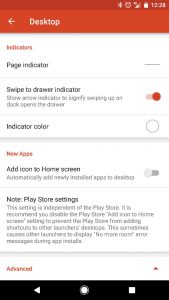
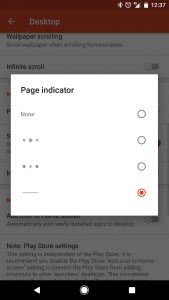
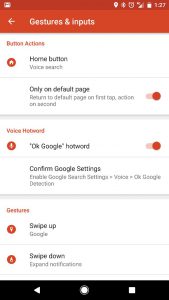
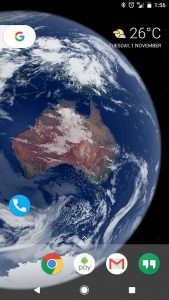
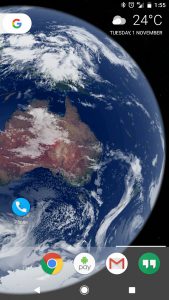
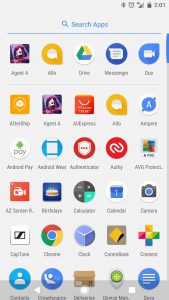
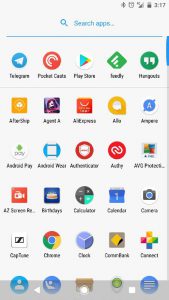

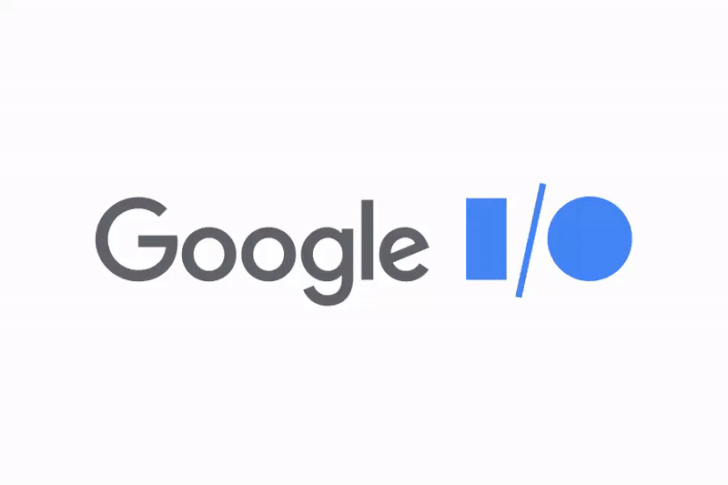
This is awesome! Thanks.
Cool thanks for the guide. 🙂
Hadn’t refreshed my Nova layout in a looonnng time!
You’re welcome mate.