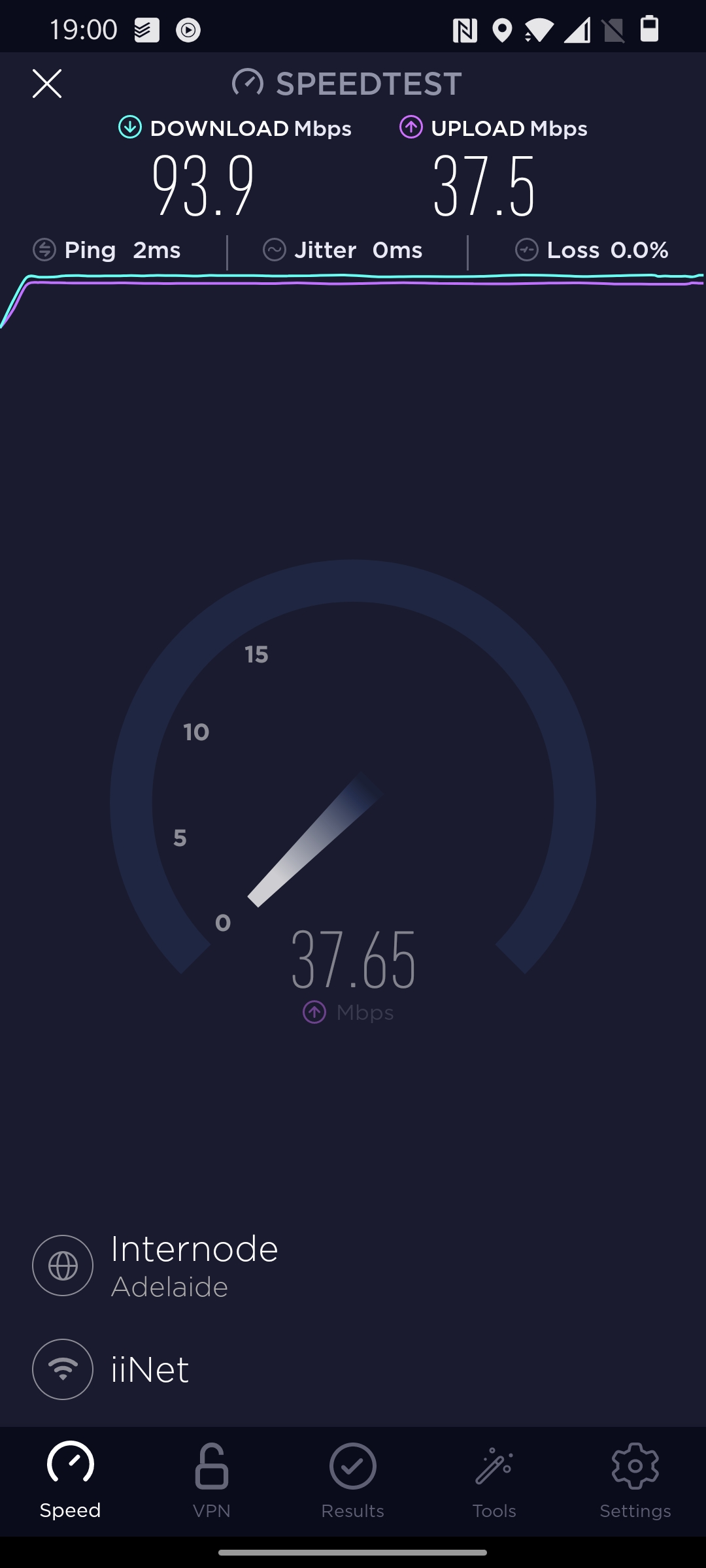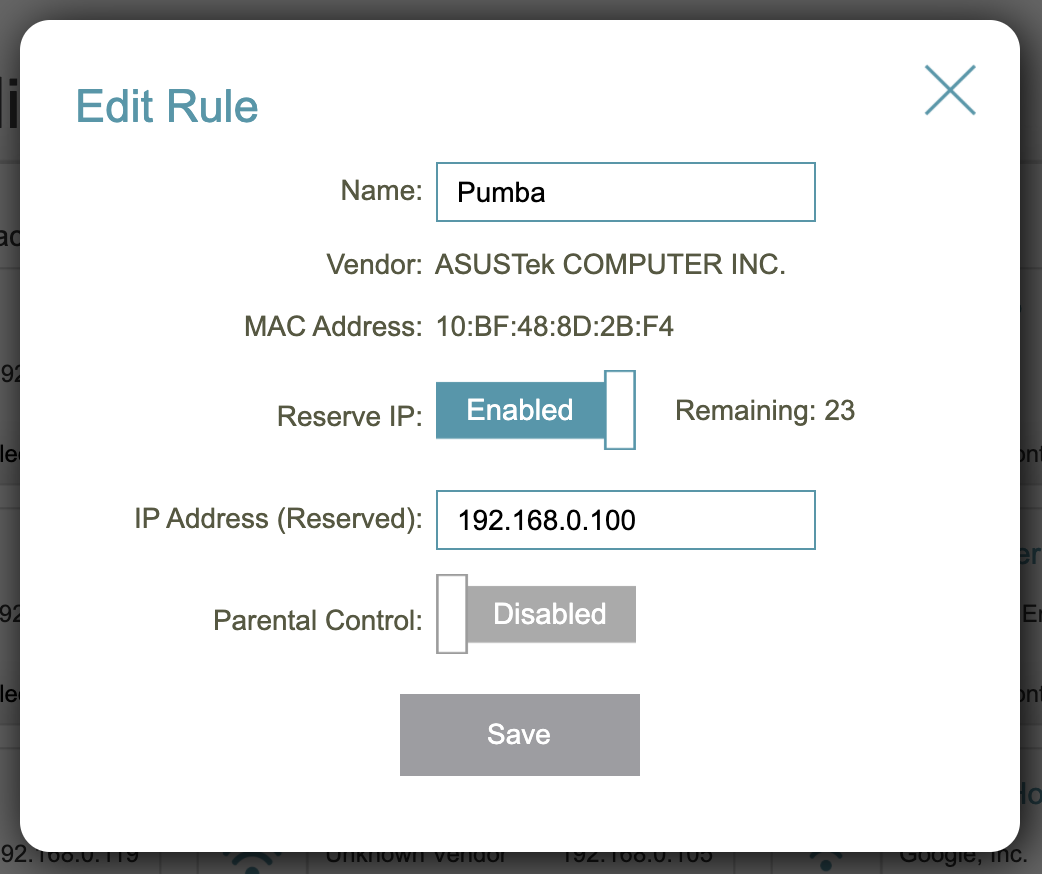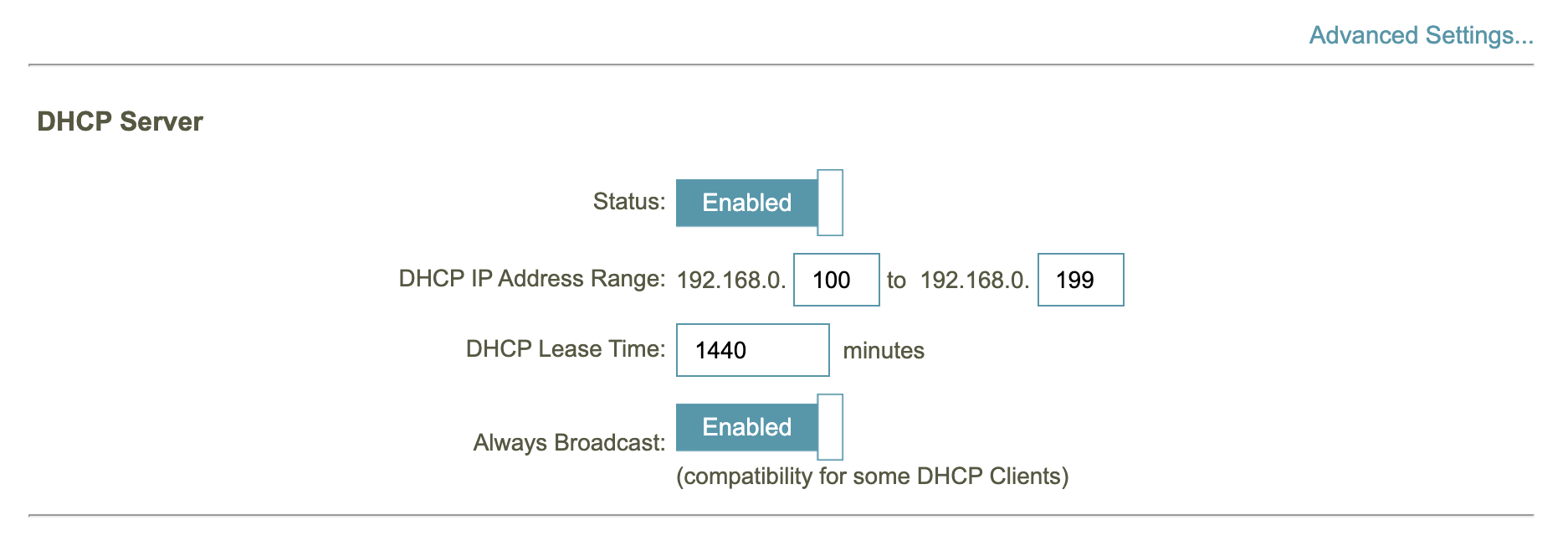A lot has been said about routers over the years, recently we noted that Wi-Fi 6 is a huge leap forward. While the majority of users aren’t going to see the upside yet, moving forward it has to be a really serious consideration for users who need to upgrade their router.
We’ve taken a look at the D-Link AX1500 Wi-Fi 6 Router over the last couple of weeks so you know what to expect if you pick one up.
What is the AX1500
As you can imagine, it’s a router… It’s a home focussed, Wi-Fi 6 router that almost nails functionality that any home user could want. There are a couple of “common” features that are missing though – more on that later though, but for the majority of home users, this will more than tick the boxes for expected and needed functions.
When you unbox the AX1500 you’re looking at the fully assembled device, ready to plug and play. You get a router that’s capable of running the full Gigabit NBN options available currently, with throughput being really solid on my 100/40 connection.
Setup – So remarkably simple
Routers are getting so very simple to set up, providing you have your username and password for your ISP – the basic setup to get you online should take you less than 5 minutes via the app. I highly recommend that you give yourself a touch more time though as things can go wrong.
I had the same issue with completing the setup that I had on the DWR-965… clearly I didn’t learn from my mistake!
Now the gotcha I got caught with is the setup process steps you through setting up to your needs. This includes changing the Wi-Fi password if you wish to from the default which – when you commit the change – will disconnect you from the router and discontinue the process.
Once I overcame that, I found immediately that the wireless response times were down. While my old router wasn’t bad, this is good… very good. Pings have gone from around 12ms to 2 being the norm. Very much related to the OFDMA technology we referenced recently.
Settings, Features and advanced setup
Even for a home router, this has a lot of advanced features ready to use many of which have also been made very easy access. A couple of features that immediately present when navigating the interface are parental controls and a reserved IP for specific devices.
There are plenty of standard features that you can navigate through the menu system. One that was a bit of a surprise to me was the need to turn on broadcast for older hardware. We suffered a few unusual dropouts with my wife’s tablet and my Kindle until this was turned on.
Like the COVR-1102 we reviewed recently there’s Google Assistant (or Alexa if you’re that way inclined) integration available. The functions are simple but well thought out, you can turn on/off your guest Wi-Fi, ask for your guest Wi-Fi credentials, reboot your router or update your firmware.
In the features menu, you’ll find other options that are “normal” for many users, but they have their own D-Link take on this router. QoS (Quality of Service) setup is as simple as identifying your connected devices by priority, then drag and drop them into the appropriate box.
I don’t tend to use the included firewalls in home grade routers due to my network setup, I have other devices on the network that scan and protect my devices. But some other features such as Port Forwarding, Site Filters and Static Routes are on the regular use list for me. If you have a need for, but not access to a static IP then Dynamic DNS may be an answer for you.
There’s a feature labelled Quick VPN and I assure you it’s remarkably quick. A tick box to enable the VPN, then you can create extra users (maximum 10 users) to allow your family and friends to access your network via VPN if needed.
Finally, under the Management section, you’ll find the controls for general management of your router and access to it. This ranges from the time zone settings and scheduling (you can turn Wi-Fi off on a schedule if you want), the option to view the system logs, change the admin password, view usage patterns for Internet, Wi-Fi and LAN as well as control user access.
Given the criticism D-Link along with a few other manufacturers copped for having routers vulnerable to attack due to out of date firmware, doing so is really easy. In the tab, you’ll find options to manually check and upgrade firmware, or to have the router do so automatically. For many users, this would be a really smart move simply because upgrading firmware isn’t at the forefront of their to-do list.
Setup issues
Perhaps in my rush to do the changeover at 10:30 pm, or perhaps a failing of the setup process there’s a setting you may need to turn on if you’ve got older equipment. It’s also advisable — yeah, I did it… — to turn off DHCP on one of your routers if you’re running several.
I have had a couple of odd dropouts I can’t really explain, but I suspect that they’re related to the broadcast frequency as they seem to happen when devices are the extremities of my house.
Placement of your router
Unlike a Mesh Wi-Fi system where you can potentially make a very strategic decision about its location. A core router’s position is usually governed by the location of your NBN modem in the current era. Regardless of where in your home you do actually place it, it’s important to get the setup high to maximise your broadcast range.
Does it perform well?
As a general rule, we’ve got somewhere between 40 and 45 devices connected to the Wi-Fi in my house. This is a mix of tablets, phones, laptops, Google smart devices and general smart/connected devices. This tends to push a basic home router pretty hard, but the AX1500 took the hammering at my home in its stride.
Data transfer across the hardwired network was no problem. Neither was transferring large across the wired or Ethernet options, or in fact between the two. We’ve previously discussed OFDMA and the advantages of simultaneous data streams vs single device data delivery. I’ve noticed with my connected hardware collection, that the latency on Wi-Fi for my direct access devices was lower.
Where is it lacking?
There are a few features that I’d like to have seen on the AX1500 that either aren’t up to par or just aren’t there. Let’s start with the fact there’s no USB to connect external devices. While this isn’t something that everyone will use, buyers of a router of this level may look to this as a cheap NAS style solution for shared storage.
One feature I was actually quite surprised to see missing, particularly given it is included in other routers of a similar price was malware protection. While it won’t be complete protection for your devices, this is really nice frontline protection to have for a basic home setup.
A lot of users won’t notice it, but when you’re deliberately transferring large files to test capacity – the 2.4Ghz performance is noticeably a bit slow. This really isn’t going to affect many users, particularly as most devices support 5Ghz and not too many users shove around gigabytes of data at maximum speed for the sake of it.
Is the AX1500 worth buying?
For starters, I wouldn’t go running out to the shop to spend $249.95 on one. It’s not good enough to turf a perfectly functional router. It’s definitely something I’d seriously consider if I was at a point where my router needed replacement though with a couple of caveats.
In reality, I think my home is probably on the upper end of the capability of the AX1500. I’ve got rapidly approaching 50 connected devices on a daily basis but my routing solution is pretty simple in the grand scheme. If you’re in need of a really complex routing solution, this isn’t it but for the majority of homes with phones, laptops and some smart devices this is a great step forward.
For new NBN setups (including Gigabit) or houses that need a new router, then this could be a real winner. The setup process is really simple, the device has a wide variety of settings and features that you can turn on and tweak without costing the earth.
If you’re keen on a bit of an update to your router, these are available through a host of retailers for $249.95