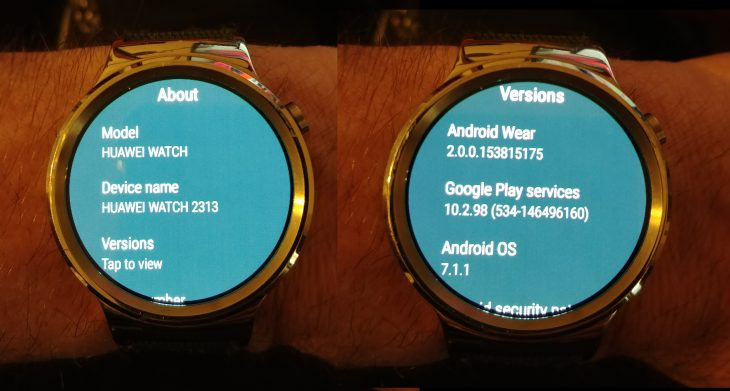
Having the watch that Google was using to test Android Wear 2.0 on I thought I would be one of the first to get Android Wear 2.0. I thought wrong. With the current Android Wear 2.0 offerings from manufacturers being lacklustre at best there really isn’t much you can do. Finally though, today Android Wear 2.0 (AW 2.0) has arrived for the Huawei Watch.
The kicker is that the only watches getting AW 2.0 are those already running the AW 2.0 developer preview. The good news is that I was willing to sacrifice my Huawei Watch so that I could share with you how to get it. Luckily the watch was not sacrificed in the end and about twenty minutes after beginning I had the full version of AW 2.0 running on my Huawei Watch (most of that was while driving to my son’s basketball game).
The following instructions to install AW 2.0 onto your Huawei Watch are incredibly simple but you do need to have the Android SDK, or at least adb and fastboot installed onto your PC.
- Plug in your Huawei Watch charger (with the watch attached to it) to your PC and make sure the watch is charged to at least 50%
- Your PC will recognise the watch and if you have the Android SDK installed correctly all commands should automatically work
- Download the Developer Preview for AW 2.0 for the Huawei Watch (preview image for testing)
- Go to Settings on your watch and then open System and then About
- Tap on the build number 7 times which will enable Developer Options
- Open up Developer Options and scroll down to ADB Debugging and enable it
- Open up a command prompt and type in
adb devices - If your device is there, and it should be type in
adb reboot bootloader - If it isn’t then you will need to enable to correct adb driver for the Huawei Watch in your PC’s hardware manager
- Once the device is in bootloader type in
fastboot oem unlock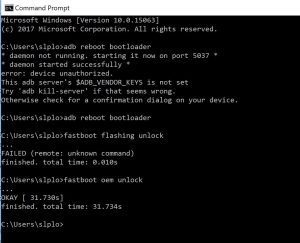
- The watch may then ask you if you want to allow this connection. Select yes and type it in again
- On the watch you will need to select Yes you do want to unlock the bootloader and then long press the power button
- On your PC navigate to where you downloaded the Developer Preview and drill down with your favourite zipping software to the folder that is titled sturgeon-nvf41u
- Open this folder up and double click the flash-all.bat
- The Developer Preview will then install on your Huawei Watch and boot up
- After setting up go into settings and About and then check for updates. Chances are it will be downloading already — mine was
- Click yes to install and after that boots up you will have fully fledged AW 2.0 on your Huawei Watch
- If it does not download automatically for you you can always download the OTA from here and sideload that at the same time. Instructions for sideloading can be found here although they are for a Pixel
We do not know how long it will take Google and Huawei to package up the full OTA for AW 2.0 for the Huawei Watch but chances are it won’t be too long — but how long have we been saying that for? If you are happy using the above commands and want it now rather than when Google decide you should have it, have a crack, it was super easy and simple.


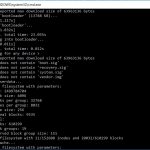
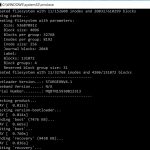
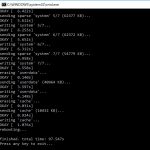










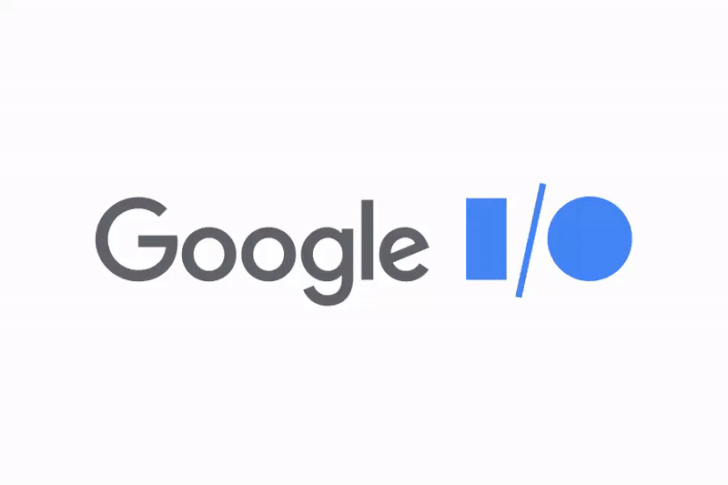
Mine updated last week from the dev preview. Has anyone else lost the ability for Google Assistant to add things to the shopping list?
Mine updated overnight
Easy to do thats for sure
I saw people who’ve reported some weird trick to force the OTA (basically tap the hell out of the green “up to date” tick). I’ve tried it multiple times. It does change to a notification saying there is an update available, then changes to a “downloading” screen. But then it goes back to the watch face and nothing happens. Apparently it works better if you enable wifi and disable bluetooth, but the watch won’t connect to my home wifi. I’m actually going to turn the watch off, to prevent it from auto-updating at some ungodly time of the morning. It… Read more »
Tried your method, says it’s updating, then nothing. Thanks, though.
The same happened for me.
According to an Android Police article, the method I posted does work reliably, if WiFi is switched on.
The screen on my watch just crapped itself, so I won’t be able to test.
Same here. I’ve followed all the tips to disable bluetooth and connect via wifi; keep tapping at the bottom right, or bottom left, or top; putting the watch on charge; setting screen to stay on when charging in dev options; even reconnecting the bluetooth once the download starts. Feels like I’ve tried everything short of sacrificing a virgin, but every time it completes the download, asks if I want to install, starts the countdown to reboot, then pops the install prompt again and immediately shows the up to date green tick. Kinda wish I hadn’t tried, as repeatedly tapping for… Read more »
Mine says downloading! There is a downloading circle filling up.. Screen timed out and it went away so I had to go through settings and tap the tick heaps. Then it started again, now I’m keeping the screen awake by tapping.. Had watch wifi on, Bluetooth off on my phone so watch disconnected and on power for good measure. 1/4 downloaded time will tell if it updates.
It took me a fair few goes, but it did work eventually. It helped to
keep the screen active – so tapping the very top of the screen (to avoid
hitting the cancel) every couple of seconds.
It was maybe my 4th or
5th try (right before giving up) after it seemed to get partway – even
to the point of saying “preparing” before stopping – until it worked,
but it did work eventually.
Tried this, got halfway through downloading before it went back to the ‘System is up to date’ screen. Could have been my tapping going awry, it was slowly wearing thin.